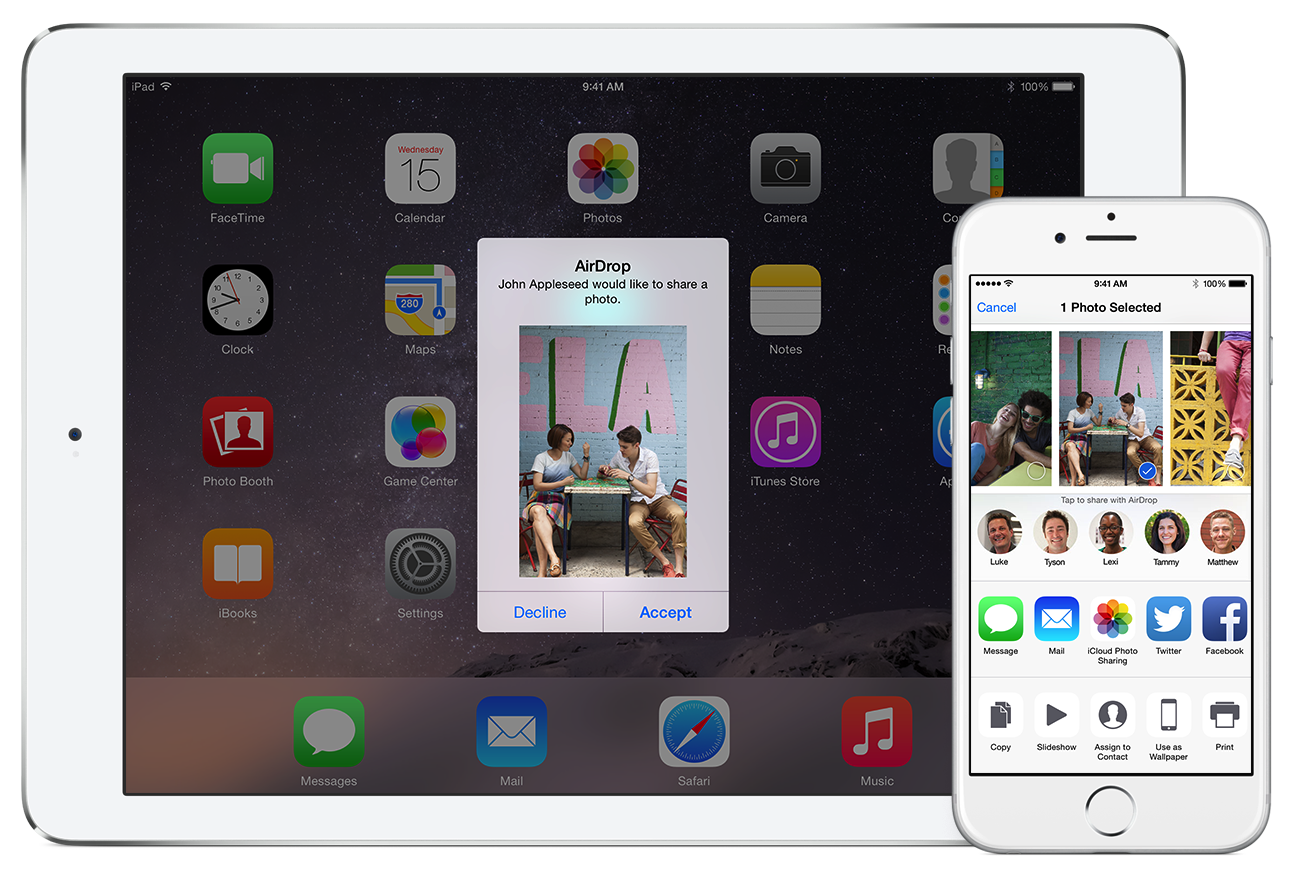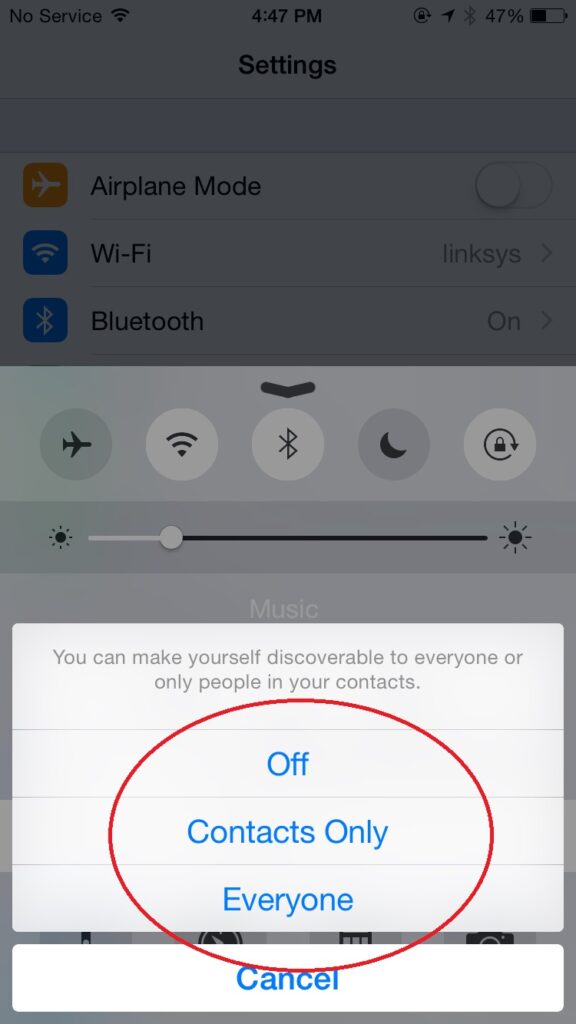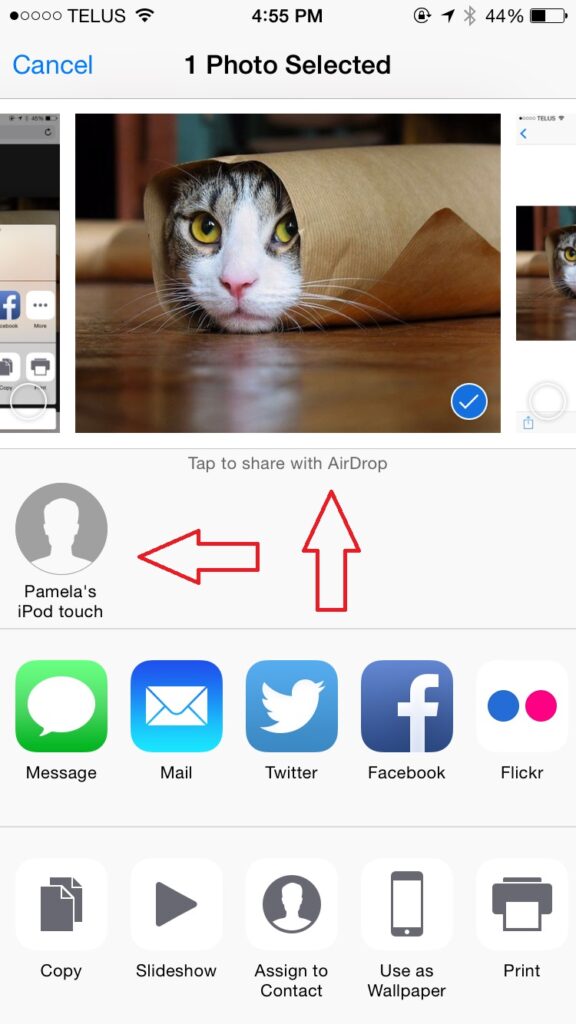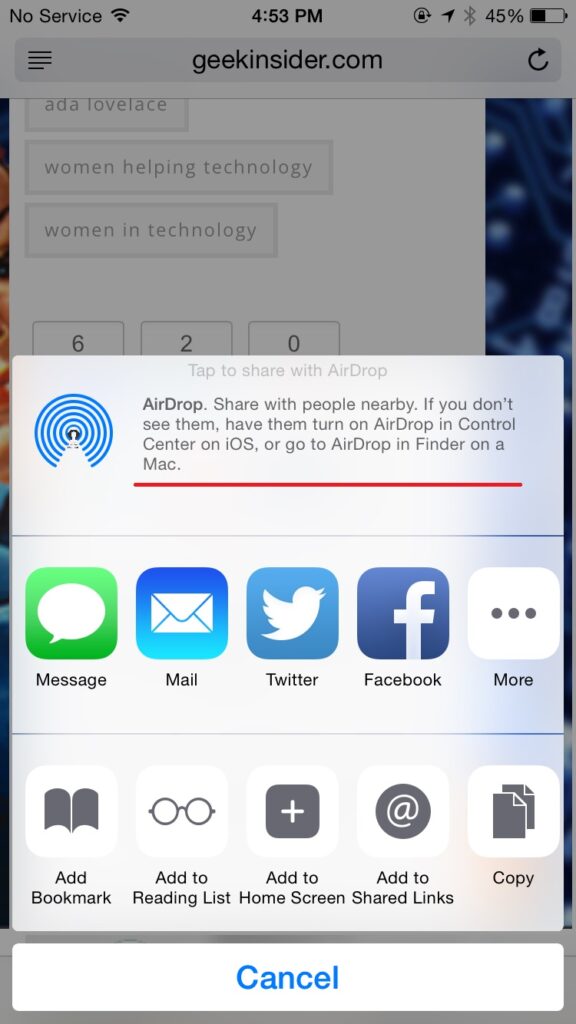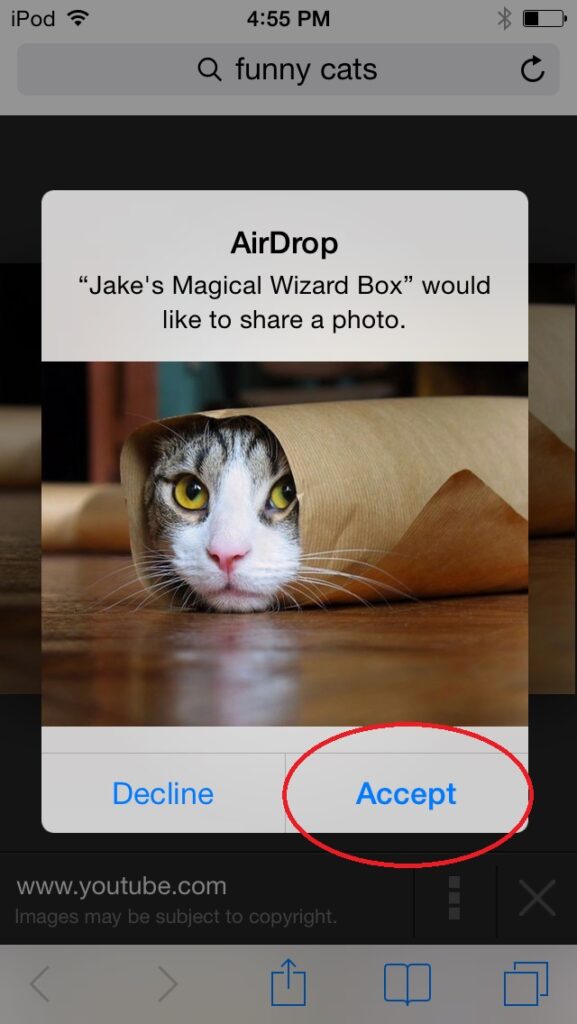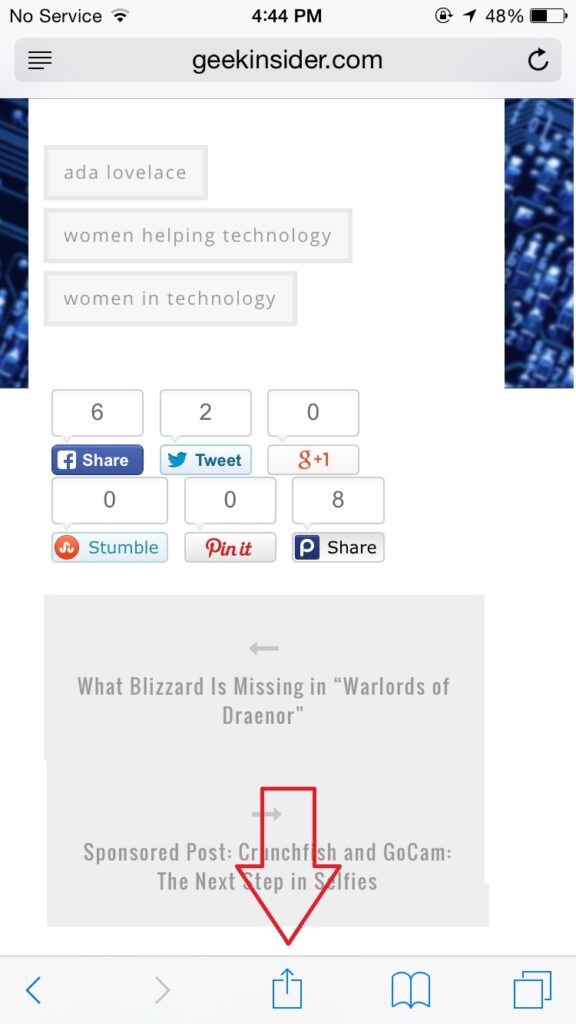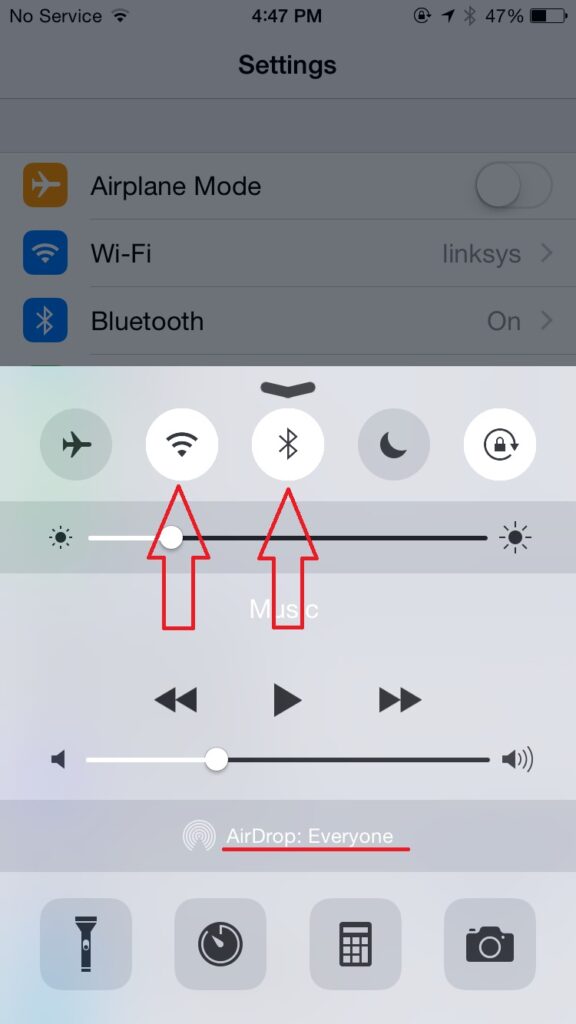How to Use AirDrop to Instantly Share Files From Your iPhone or iPad
Confused at that little icon on your Share menus and Control Center? Fear not! Geek Insider is here to show you how to use AirDrop to easily and conveniently share files from Mac to Mac! Sorry Android lovers, this article is not for you.
Where Can You Find AirDrop?
The program can be found in Finder, the Share menu, and in Open and Save windows.
When using AirDrop in Yosemite, your Mac will automatically look for nearby devices that also use AirDrop. This includes Macs with OS X Lion or later, as well as iPhone, iPad, and iPod Touch with iOS 7 or later installed.
AirDrop Requirements
For AirDrop to work, the person sending and the person receiving the files will need to have:
- A device using iOS 7 or later, or a Mac with OS X Yosemite
- MacBook Pro (2008 or newer)*
- MacBook Air (2010 or newer)
- MacBook (2008 or newer)*
- iMac (2009 or newer)
- Mac Mini (2010 or newer)
- Mac Pro (2009 with AirPort Extreme card, or mid-2010)
- iPhone (5 or newe)r
- iPad (generation 4 or newer)
- iPad Mini
- iPod Touch (generation 5 or newer)
- Have enabled Wifi and Bluetooth
- They will also need to be signed into iCloud account (specifically for sharing contacts)
*The MacBook Pro (17-Inch Late 2008) and the white MacBook (Late 2008) do not support AirDrop.
How to Turn On AirDrop
This is pretty easy. Just go to your Control Center and tap the AirDrop icon to turn it “on” or “off”. Tapping it will also let you choose who you want to share content with.
Step by Step:
- Swipe up from the bottom of your screen
- Control Center will pull up
- Tap “AirDrop”
- Choose one of these options:
- “Contacts Only” (only your contacts can see your device) or “Everyone” (All nearby iOS devices using AirDrop can see your device)
Now You Can Share With AirDrop!
Using AirDrop, you can share anything from apps like Photos, Safari, and Contacts.
Step by Step:
- Tap the content you want to share
- Tap the “Share” button
- You might also be able to select multiple things to share but it really depends on the app.
- Next, tap the name of the person to share it with. Remember, they will need to also have AirDrop on their phone and be nearby.
- Now you have something you want to share and someone you want to share it with! The friend or family member you choose to share something with will get an alert with a preview of the content you want to share. They then have the option of accepting or denying.
- If they accept, then the content will open in whatever app it is originally from. For example, a photo will appear in their Photos app and a link to a website will open in Safari.
Can’t find who you are looking for? If you choose “Contacts Only” and can’t find the person you want to share with, it might mean that one of both of you are not signed into an iCloud account. This will prevent you from finding them through the exclusive “Contacts Only” option. Try switching to “Everyone.”
What About My Mac?
You can find AirDrop on your computer by following these steps:
- Click on “Finder”
- Select “Go > AirDrop”
- Or you can select the AirDrop icon in the sidebar of a Finder window
Sending Files with AirDrop on a Mac
It’s hard not to share that video of that skateboarder wiping out on merciless concrete and AirDrop makes it pretty easy!
Just drag and drop one or more files onto the image of the device you want to send the content to. These can be found in the AirDrop window, once you’ve pulled it up.
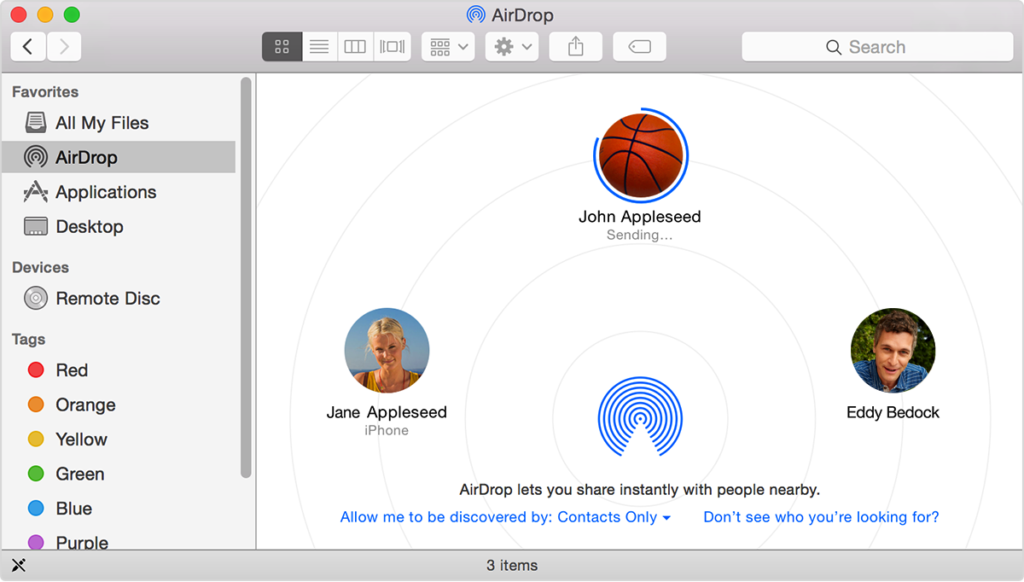
Can’t Find Your Buddy?
This probably means that your friend doesn’t have AirDrop set up or don’t have it set up to receive files.
Receiving AirDrop Files
If you send files from your phone to your computer and both devices use your iCloud account, then the files are automatically received. If you send a nice selfie to someone else, they will have to click Accept. Once they accept the file, it will initiate the transfer and start downloading that sexy photo of you.
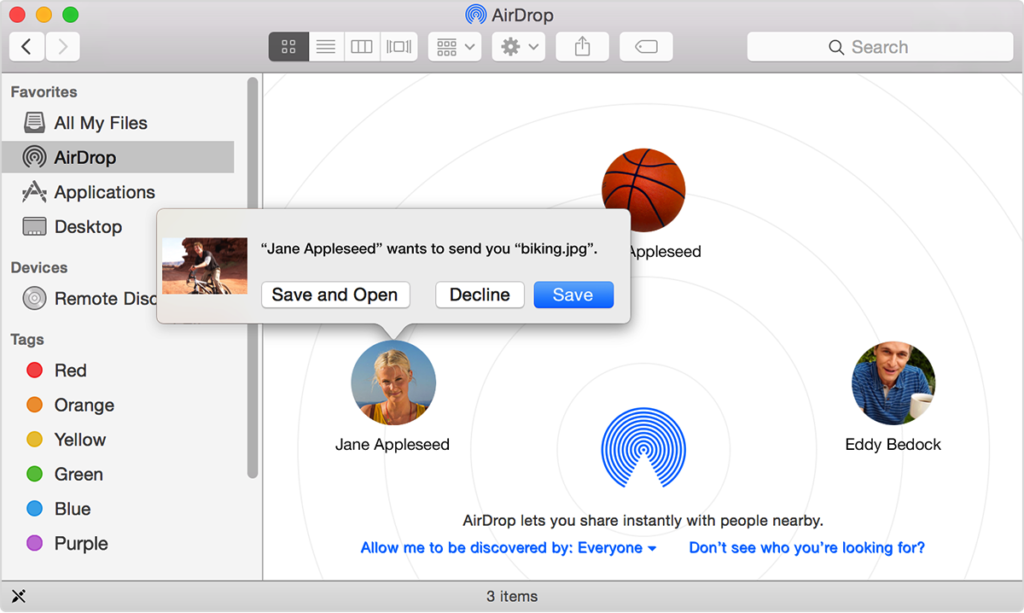
How to Receive and Save an AirDrop File
So you’re on the receiving end of that hilarious video of a cat that can say “hello”! Wonderful!
Just follow these steps on receiving and saving:
- Review the content in the content snapshot and decide whether or not you want it
- Click “Accept”
- It will save to your Downloads folder
- Open the app appropriate for the file (documents in Pages or images in Photos)
- Open your content and enjoy!
Other Cool Features
Fun fact: you can AirDrop files directly from your apps using the “Share” feature.
You can also share your documents instantly through AirDrop using the Share features of OS X.
- Click on “Share” or right click on the content you want to share
- Select AirDrop from the menu
- Select the person you want to share with from the window that will appear
- Click “Send”
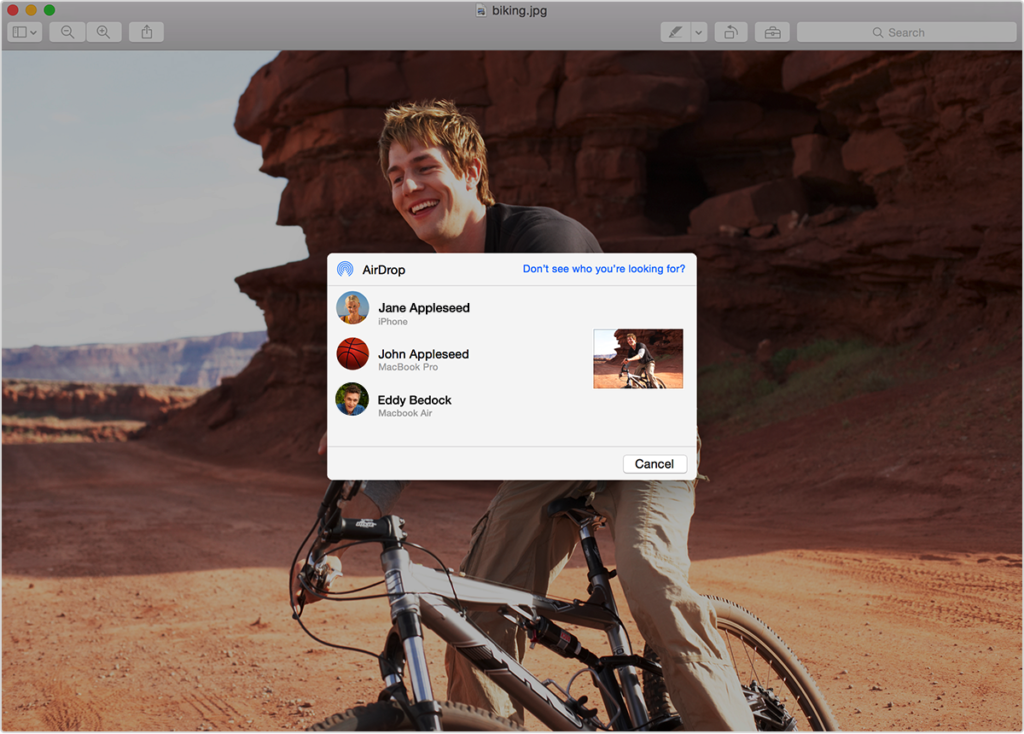
Having Problems Sharing?
If you’re having trouble finding the person you want to share with, there could be a number of reasons why:
AirDrop has a privacy options that prevents people from sending you files (labelled “Contacts Only”, as mentioned before) so if your friend has this turned on and you are not in their Contacts list (some friend!), you won’t be able to send them anything. You’ll have to ask them to add you to their Contacts list or change from “Contacts Only” to “Everyone” in the AirDrop options menu.
It might also be that the person has an older device (manufactured before 2012.) You’ll still be able to share with them but you’ll have to do a different search to find them:
- Click on “Don’t See Who you’re Looking For?” in the AirDrop window
- Select “Search for an Older Mac”
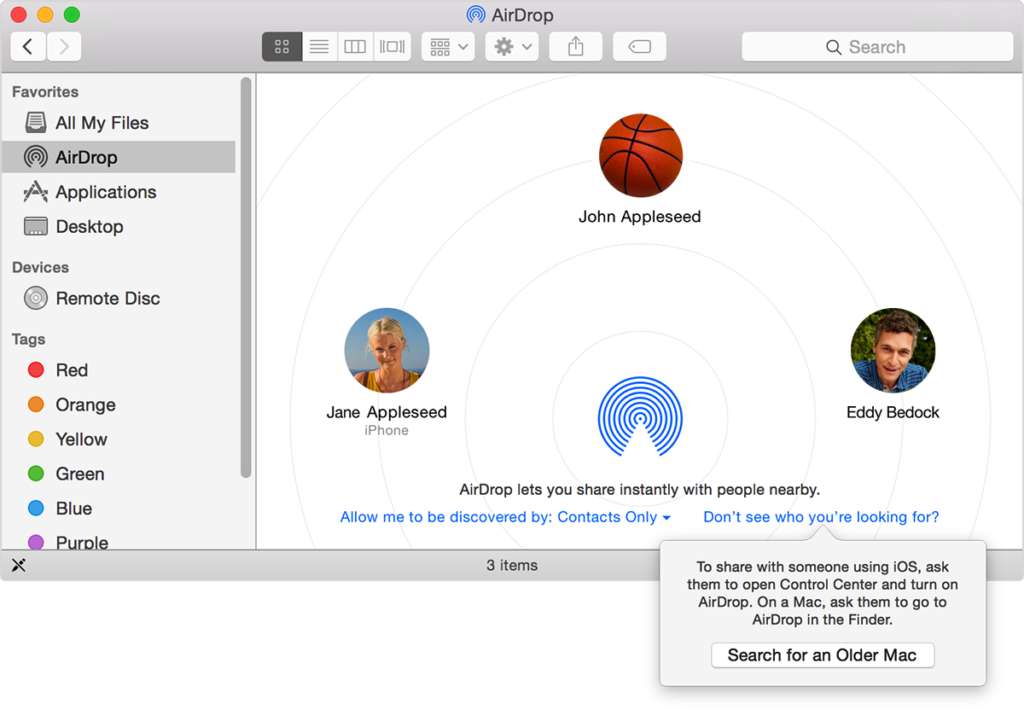
Still Not Working?
- Make sure Wifi and Bluetooth are enabled. You can turn both on in your Control Center.
- Move your devices closer if possible
- Tips for sending files. AirDrop has a range of about 9 meters or 30 feet. For people farther away, File sharing, iCloud, or email will be better.
- Firewalls can also be the trouble maker here. If your firewall options are set to block all incoming connections (which can be controlled in the Security & Privacy menu of Systems Preferences) then obviously you won’t be able to receive any AirDrop files.