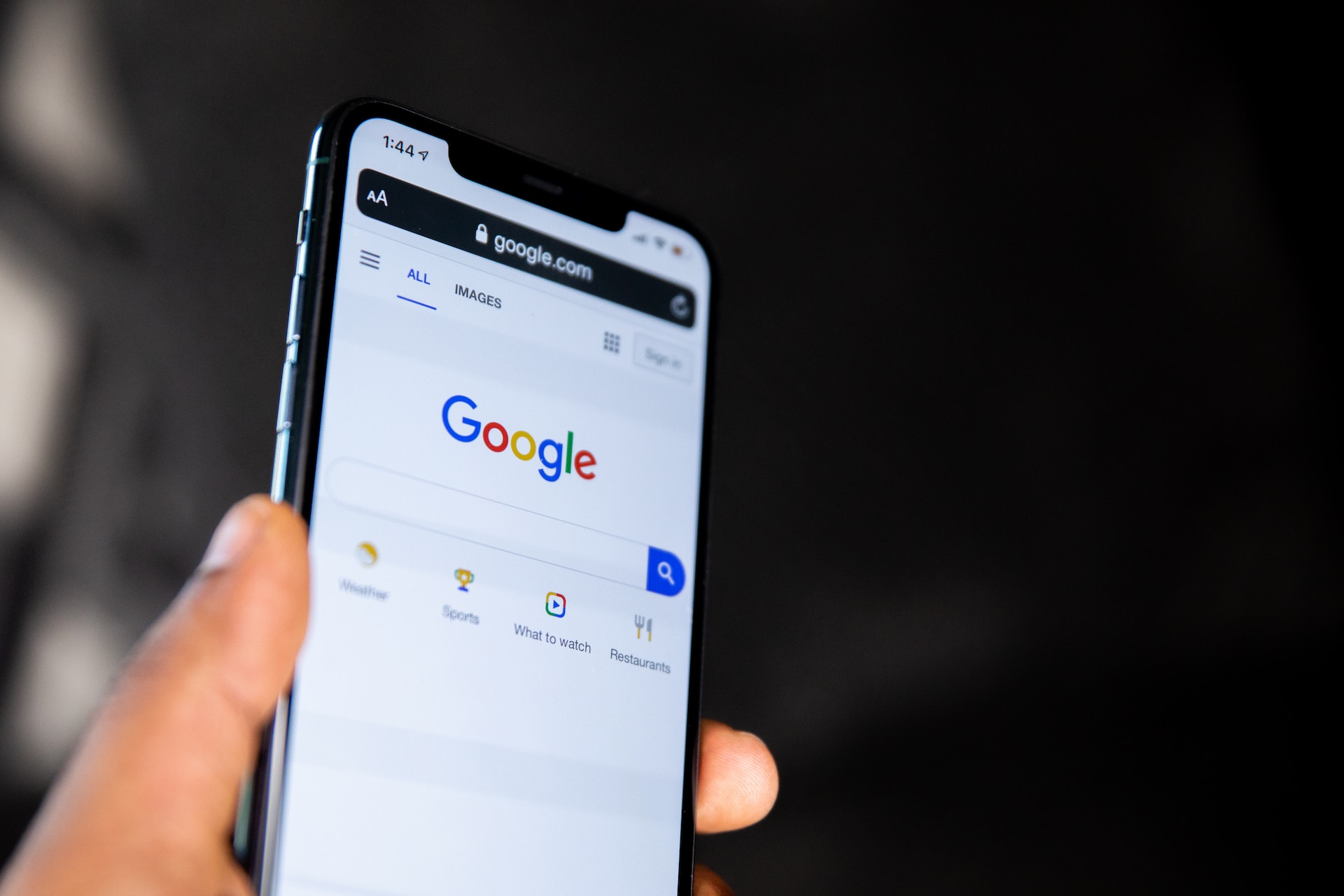How to Clear Google Storage Space
It is important to know about the essentials present in the Google workspace. From dealing with Google Sheets to your Inbox, you want to ensure to utilize all of the tools to ensure a seamless work experience. One critical aspect to pay close attention to is that of online storage. Whether you are tight on budget or simply conscious of your spending, you may not want to subscribe to a cloud storage service to save your data over the web. But this resolve can be challenged when you stumble upon the dreadful but common issue of running out of your Google storage.
To help you resolve this problem without firing up your wallet, here is how to clear Google storage space.
Why Is There a Message Saying My Google Storage Is Full?
When you sign-up for a Google account, you get 15GB of free storage by default. But this storage is not limited to your Gmail or individually allocated to specific Google services. Instead, this 15GB storage is shared across all Google solutions such as Drive and Photos. As a result, it is pretty easy to run out of this storage, especially when you use an Android phone with the Photos app to store your pictures and videos.
How Do I Get Rid of the Gmail Storage Notification?
If you follow Google’s plans, the ideal way to get rid of the Gmail and Google storage notification is to subscribe to its Google One cloud storage service. But this can cost you a minimum of $1.99/month for 100GB of storage. If you want to save your money but steer clear of the full storage notification, you can learn how to clear Google storage space through the following steps.
Clear Gmail Storage
Your Gmail storage might be the main culprit behind your Google storage being full. To clear up your Gmail, you can start finding emails with high file size and delete them. However, any email you delete is not purged from your storage until it is removed from the Trash folder, which is why you need to take care of that too.
To clear your Gmail storage, you can:
- Go to Gmail.
- Locate the search box of your Gmail.
- Apply the size filter by typing “has:attachment larger:10MB” and replace the digits with 50, 100, or higher numbers.
- Go through email results to identify unwanted emails that are taking up space.
- Mark the emails that you want to delete and hit the Trash icon on the top of the page.
- Go to your Trash folder and delete the emails manually. Otherwise, deleted emails will stay in Trash for up to 30 days and still count towards your storage during that period.
Clear Drive Storage
Your Google Drive may also heavily contribute to your total Google storage size. If you have a habit of storing unwanted files there, you can also learn how to clear Google storage space by removing them.
For this, you can implement the following steps.
- Go to Google Drive.
- Select ‘Storage’ on the left side of the screen
- Sort files by storage by clicking on the arrow next to the ‘Storage Used’ column.
- Start deleting the largest files that you don’t need.
- Go to the Trash folder to delete the files forever.
Clear Photos Storage
If you have an Android phone, most photos and videos on your device may automatically be uploaded to your Google cloud storage. This makes it important for you to manually delete unwanted media.
You can do so through the following steps.
- Go to your Photos account.
- Choose photos and videos that you don’t want to keep.
- Hit the Trash icon to delete them.
- Go to the ‘Library’ tab.
- Select ‘Trash.’
- Delete the media in the ‘Trash’ folder.
If You Want to Keep Your Files, Simply Download Them
While these steps can help you learn how to clear Google storage space, you might not want to delete files that are important to you. To resolve this concern, you can simply download the files that you want to keep to your computer or phone. If storage is an issue, you can invest in storage solutions including memory cards, USB flash drives, external hard-disk drives (HDDs) or solid-state drives (SSDs).