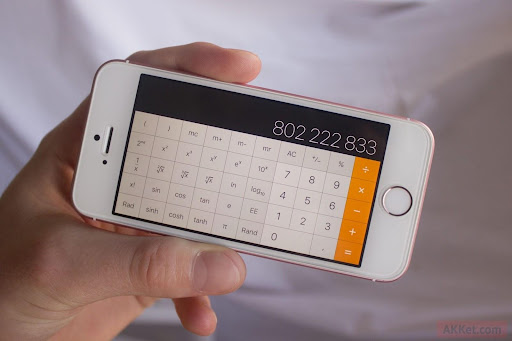Time-Saving iPhone Tips to Make You a More Efficient User
Apple’s iPhone, despite its higher price compared to other smartphones, maintains its dominant position in the U.S. Do you want proof? It captures over 50% of the country’s overall user base, as per recent data from Counterpoint Research via Financial Times. What’s more, Counterpoint analysis revealed that this is Apple’s highest-ever market share of active smartphone users since the introduction of the original iPhone in 2007.Notably, Apple also boasts the highest brand loyalty among major smartphone manufacturers, with 9 out of 10 U.S. iPhone users expressing intent to purchase another iPhone as their next device, as reported by 9to5Mac last year. Even if you are among the satisfied iPhone owners, likely, you have yet to explore the full potential of your cherished device. To be an efficient user, you need iPhone tips, even if you don’t realize it yet.
Top Time-Saving Tips for iPhone Users
#1 Set up Control Center
The Control Center on your iPhone provides convenient shortcuts to frequently used tools. While default tools are available, you have the flexibility to customize the Control Center to your preferences. Accessing the Control Center is as easy as swiping downwards on the right side of your iPhone screen.
To manage the tools in your Control Center, navigate to the Settings app. Scroll down to find “Control Center” and tap on it. This will display the Control Center menu, with “Included Controls” at the top and “More Controls” at the bottom. You can choose to add various controls, such as “Low Power Mode” and “Text Size.”
To add a control, simply tap the green plus icon next to the tool’s name, and it will be added to your Control Center. Now, you can enjoy quick access to a wide range of useful tools with just a swipe.
#2 Set Actions to Back Tap
We adore this ingenious iPhone feature. It allows you to customize your device by executing specific actions based on the number of taps on the back of your phone.
This neat trick is part of the iPhone’s Accessibility tool suite and can be set up quickly and easily. Simply open the Settings app, navigate to the Accessibility menu, and select “Touch”. Scroll down to find “Back Tap” and enable it.
Once activated, you can assign different actions to double and triple taps on the back of your device. These actions include opening the Camera and Control Center, muting your phone, activating the flashlight, taking a screenshot, and adjusting the volume. You can choose one action for both the double-tap and triple-tap settings.
#3 Speed up your iPhone
It’s a well-known fact that the iPhone starts to work slower if its memory is occupied by 85%+. The easiest way to get it back to good performance is to use a phone cleaner. You can download the application now and in a couple of minutes you will be able to get rid of the garbage. With the CleanUp phone app, you can clean up duplicate files, temporary files, cookies, and more. Just run the cleaner app at regular intervals and you will be able to unload your phone from junk.
#4 Remove the Last Number in Calculations
Many people mistakenly believe that mistyping a number in the Calculator app means starting the entire calculation again. Fortunately, this is not true. You can simply swipe your finger right or left across the number display to delete the last number entered. Repeat this action as needed to remove multiple numbers.
#5 Shake to Delete
When typing on your iPhone and needing to undo the most recent action, simply shake the device. This feature is enabled by default, allowing you to swiftly rectify errors by shaking the iPhone sideways. You’ll receive a prompt to confirm the undo action, proving faster and more convenient than holding the backspace key until all text is deleted. If you wish to disable this “Shake to Undo” feature, navigate to Settings > Accessibility > Touch > Shake to Undo.
#6 Create a Speed Dial Button
To create an icon-shaped speed dial button for frequently called contacts, iPhone users can utilize the native Shortcuts app. Within the Shortcuts app, navigate to the “Call” section, and create a new shortcut by tapping the plus icon. Select the desired contact and proceed to add the shortcut to the home screen. Personalize the shortcut by naming it after the contact and choosing an image from the Camera Roll to represent it. By tapping the icon on the home screen, users can directly dial the chosen contact.
Conclusion
These are just a few tips for iPhone users who want to make their daily life easier. There are many more features that you can explore and master, depending on your phone usage needs. These tips will help you optimize your device’s performance and cut back on the time spent on routine operations. Start exploring and soon you’ll be an iPhone master!