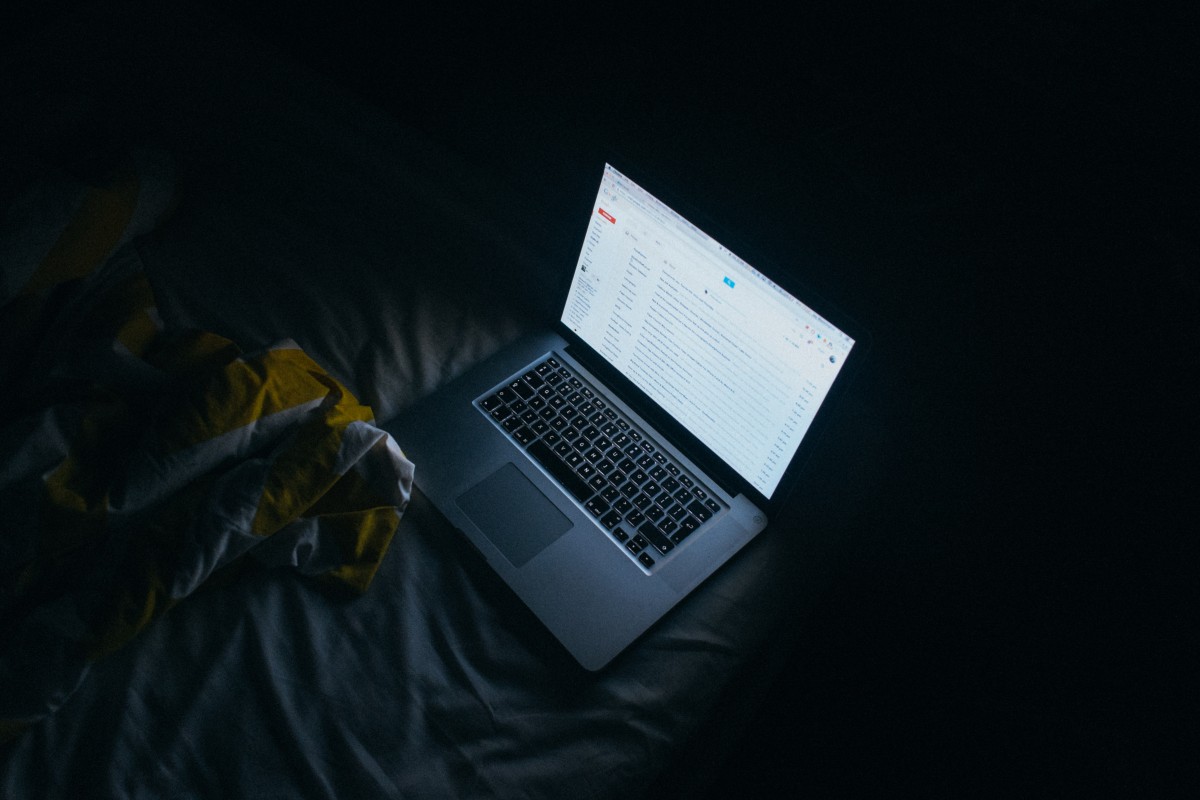Master Gmail with These Tips, Tricks, and Tutorials
If you want to get more out of Gmail, you need to master the coolest features that aren’t immediately apparent. The wildly popular and free Google email service helps you easily create an account and organize your emails. Below are techniques and tricks that will make you a Gmail guru.
Secure Your Gmail Account with Two-Step Verification.
Adding another layer of security to your Gmail account ensures that only you can access your account and messages. The two-step or two-factor verification refers to the two steps needed whenever you try to access your account, especially on a new device. In most cases, Google sends a code to your mobile device whenever an unknown device tries to access your account or change password. You must enter a code sent to your phone number or secondary email address to access the account. Having this form of security on your Gmail provides a backup even when your password leaks. Below are steps to activate the two-step verification on your Gmail account.
- Log in to Gmail.
- Tap on the profile picture icon on the top-right.
- Select “Google Account” or “Manage Your Google Account.”
A new tab will open showing your account information
- Click “Security” in the left pane.
- Scroll to locate the “Signing in to Google” section.
- Click “2-Step Verification.”
A new page will open with an explanation of the procedure.
- Choose “Get Started.”
- Input password and hit “Next.”
Now you need to set up your phone for ultimate security. Note that you can receive your verification codes through a phone call or text message.
- Enter your phone number and choose either “Text” or “Phone Call.”
- Click “Next” beneath the options.
Google will send a code through your selected option above to confirm the phone number.
- 11.Enter the code and select “Next.”
Once the mobile device confirmation has worked, Google will ask you to activate the two-step verification that you just set.
- 12.Click “Turn On” to use the two-factor verification every time Google suspects malicious activities associated with your account.
Forward a Complete Thread of Emails on Gmail
It’s easier to send the entire thread of email conversation rather than sending screenshots or one email at a time. This technique saves you a lot of office time and the hassle of dealing with the “Fwd” and “Re” prefixes whenever you forward each email. Note that to forward the entire email conversation thread, you must activate the “Conversation View” in Gmail. Here’s how to ensure that the Conversation mode is active.
- Get to your Gmail inbox.
- Click “Settings,” represented by a gear icon.
- Scroll and find the “Email Threading” section.
The “Conversation View” mode is activated by default in most cases.
- Check the box next to “Conversation View” to activate, and a message will appear requiring you to refresh to enable the mode.
- Click “Reload.”
Now you have Gmail Conversation View enabled, making it possible to forward a complete thread of emails to other users. Follow the steps below to send the entire thread as one message on Gmail.
- Open your Gmail inbox.
- Click on the conversation you wish to forward.
- Once the conversation opens, click the three vertical dots on the toolbar.
- Select “Forward All” from the prompt menu.
A new email section will appear titled “Forwarded Conversation.”
- You can add any comments or attachments to the new email.\
- Enter the recipient’s email address and click “Send.”
Insert a Signature in Gmail
An email signature comprises a few lines of contacts, a quote, or anything else at the bottom of every outgoing email. Below are the simple steps to set up and design a signature in all your outgoing emails.
- Sign in to your Gmail account.
- Open “Settings” from the toolbar.
- Click “Settings” from the drop-down menu.
- Select “General.”
- Locate the “Signature” section and select the desired account.
- Type your signature in the text field. Keep the signature under five lines of the text to make it precise. Also, you don’t have to place a separator as Gmail does it automatically. The formatting bar allows you to add other characters, formats, and images.
- Once you’re done typing your signature, scroll and click “Save Changes” at the bottom.
Now the signature will appear beneath every email you compose, and you can remove or edit it before you hit “Send.”
Import Yahoo Mail Contacts to Gmail
If you think of switching your services from Yahoo, you need to import all contacts to the new Gmail account. This way, you can use either account to send emails or reply to existing ones. Follow the steps below to conduct the transfer efficiently.
- Log into your Gmail and Yahoo accounts.
Ensure that all emails are in Yahoo email inbox and not in Spam, Trash, or Drafts folders.
- On Gmail, Open “Settings.”
- Click “See All Settings.”
- Locate and click “Accounts and Import” at the top of the new page.
- Open “Import Mail and Contacts.”
- Enter your address and click “Continue.”
A new page will appear with ShuttleCloud terms of use.
- Click “Continue” to accept and proceed.
- Tap on your Yahoo account and enter your password.
- Click “Next.”
Another ShuttleCloud Migration page will appear to request permission to transfer Yahoo profiles, contacts, and emails.
- 10.Select “Agree” to proceed.
- 11.Make your selections and click “Start Import.”
- 12.Click “OK” to commence the import process.
Considerations When Transferring Email Contacts to Gmail.
As you transfer your Yahoo contacts, the following considerations will help you understand the dynamics around the importation.
- All the imported emails may not appear immediately after the process, and it might take about 48 hours for them to appear, depending on the bulkiness.
- You can still access your emails on your Yahoo account even after the transfer.
- Gmail will create a unique label for the imported contacts, but you can delete it if you wish.
- You can always check the progress of the contacts transfer in the “Accounts and Imports” section under Gmail “Settings.”
- Click the “Stop” in “Accounts and Imports” to stop the transfer.
- If you have a Yahoo Mail Plus subscription, you don’t have to access your Yahoo account for new emails, as Gmail can download them automatically.