How to Screenshot on Windows?
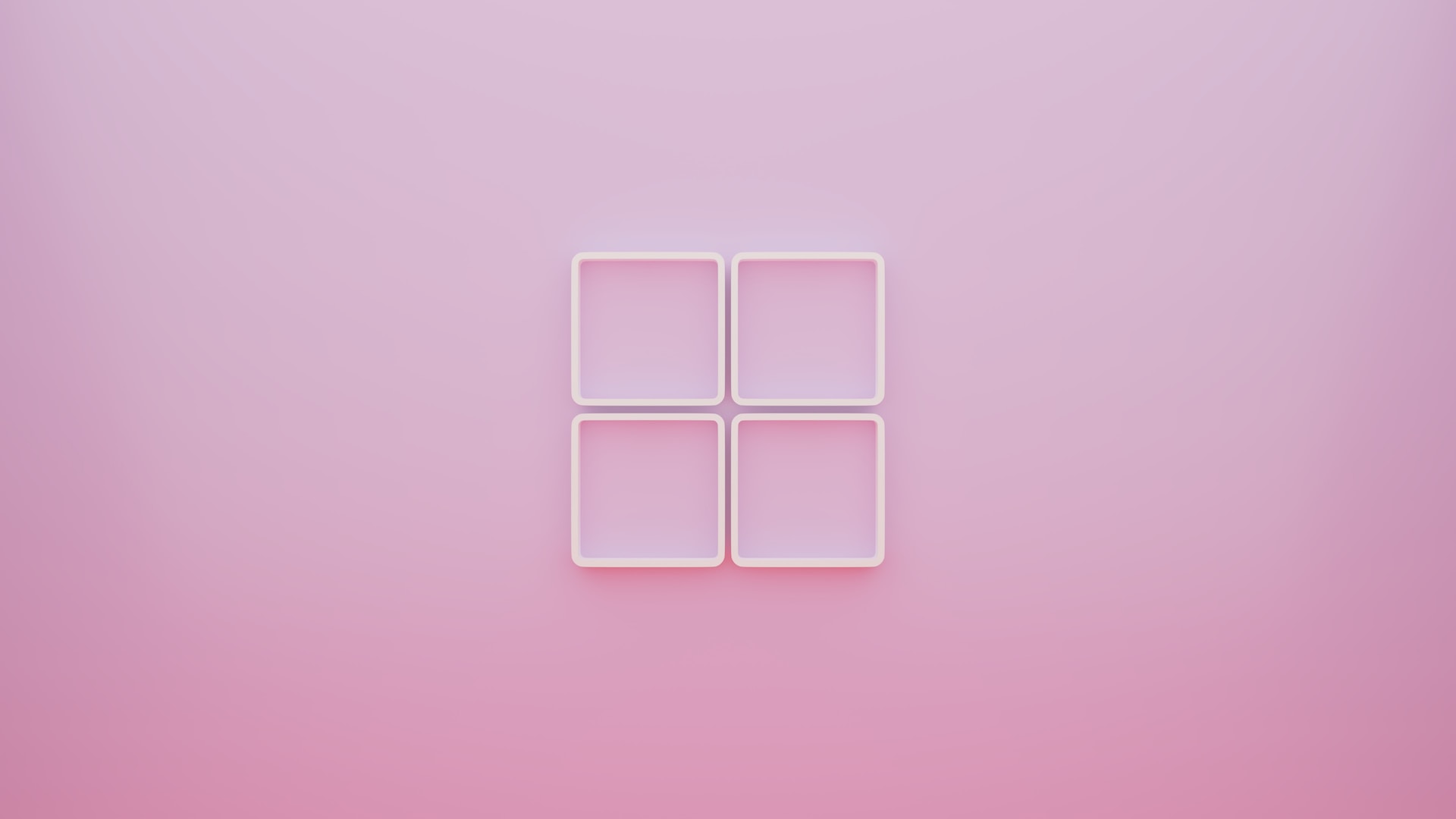
Whether you want to capture your entire screen or share a specific part of it, taking a screenshot can help you with your needs. But if you use Windows, you might find it a little difficult to take screenshots the way you want.
To help you with this requirement, here is how to screenshot on Windows.
How to Screenshot on Windows?
You can take a screenshot on Windows by using various methods. This helps you take the screenshot of your whole screen, a portion of your screen, or the entirety of a window.
Capture Your Entire Screen on Windows
You can use different methods to save your entire screen on Windows.
Method 1
- Make sure your screen is ready for your desired screenshot
- Press the PrtScn key
- Go to an image editing program such as MS Paint and press Ctrl + V or Paste
- You will see the screenshot that your system copied in the background
- Save your screenshot to a location of your choice
Method 2
- Ensure that your screen is fully visible and ready for your screenshot
- Press the Windows logo + PrtScn key
- Your screen will grow darker for a second and your screenshot will be saved in the dedicated folder
By default, this folder is C:\Users\[User Name]\Pictures\Screenshots
It is important to note that on many Windows laptops, your PrtScrn key will not be accessible until you press the Fn key with it. If you are not able to capture your screenshot using PrtScrn, make sure that you check for this additional requirement.
Method 3
- Make sure that your screen is ready for the screenshot
- Open the Snipping Tool or the Snip & Sketch app from your windows menu
- Click New
- Use your mouse to click and drag from one end of the screen to the other
- Release your mouse
- Save the captured file to your desired location
Capture a Portion of Your Screen on Windows
After learning how to screenshot on Windows for the entire screen, you will feel more confident in capturing specific areas of your screen. You can follow these steps to achieve this goal.
- Ensure that the area you want to screenshot is ready
- Open the Snipping Tool or the Snip & Sketch app
- Click New
- Using your mouse, click and drag to select the area you want to capture
- Let go of your mouse
- Save the captured screenshot to a location of your choice
Capture a Window or Tab on Windows
In case you want to skip the freeform selection and want to get a 1-click screenshot of a window, you can speed through the following steps.
- Ensure that the window that you want to capture is ready
- Open the Snip & Sketch app
- Click New
- Select Window Snip
- Click the window that you want to capture in your screenshot
Where Do the Screenshots Get Saved?
Any screenshots that you take from the Windows key + PrtScrn are saved into a Screenshot folder that is located in Documents>Pictures. The screenshots that you take from the Snipping Tool or the Snip & Sketch tool require you to choose a manual location to be saved. You can then move forward with editing the screenshot or using it as it is.
