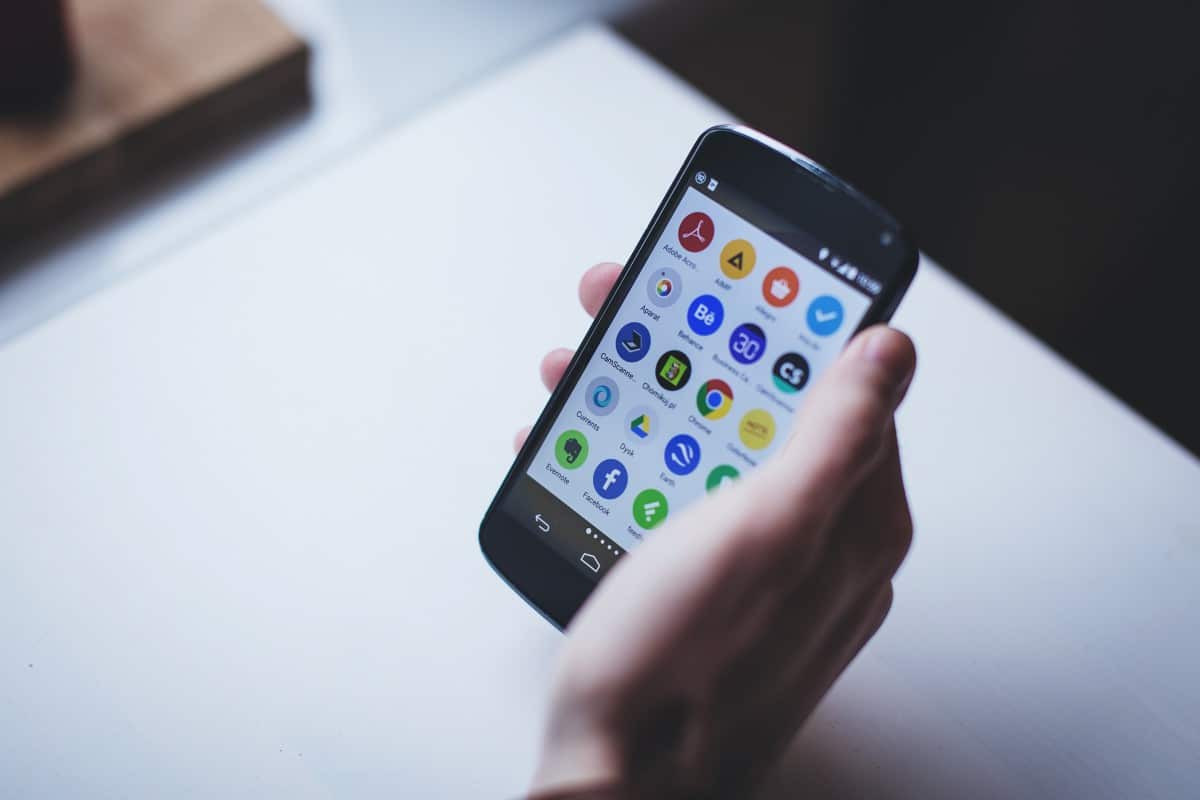How to Play Android Games on Windows 11
Microsoft rolled out Windows 11 on October 5, 2021, to all eligible devices. Installing the new rollout follows the same methods as in Windows 10. Since Windows 11 supports Android Apps, you can now play your favorite games on your PC. While this isn’t the first time you can play Android games on your PC, it allows you to run the games natively without trade-offs in performance, as with emulators.
Gaming on Windows 11
Before embarking on your favorite Android game on Windows, there are three crucial steps you need to take for the ultimate experience.
Step 1
The biggest catch for you is to switch to the Windows Insider Beta or a higher channel. Note that the different channels available could be unstable for your device, hence the need to switch between channels to establish the best for you. In other words, if your Beta Channel is unstable for Windows Insider, you can switch to Windows 11 Dev channel.
According to the Windows Insider Program, Dev is meant for highly technical users. The program also warns of possible low stability and rough edges for people opting for the Dev channel. In contrast, the Beta channel delivers validated and reliable builds, meaning that it might have fewer crash risks.
So, How Do I Switch Between Beta and Dev channels in Windows 11?
First, ensure that your Windows 11 installation links to the Windows Insider Program. Then follow these steps;
- Open Settings
- Click Windows Update
- Select Windows Insider Program
- Click on the drop-down arrow beside the “Choose Your Insider Settings” option to expand the menu.
- Once the menu drops down, choose your preferred Channel by clicking the circular button beside each option.
Now you’re all set, and your selections are saved automatically.
Step 2
The second step before you start gaming is to enable hardware virtualization. This step is critical as Windows 11 runs Android through a virtual machine. To check whether your PC’s virtualization is enabled, go to the Task Manager and click the Performance tab.
Step 3
Check whether your system has the latest Microsoft Store version 22110.1402.6.0. To get the latest store, you can update all the apps through the “Library” page.
Once you’re through these steps, you are ready to start gaming. However, it’s always advisable to restart your PC before you proceed.
How Do I Install Android Games in Windows 11?
- Go to Microsoft Store
- Search and install the Amazon Appstore
- Click “Set Up” and continue through the steps until you have the Appstore downloaded.
A few screens will pop up to guide you through the setup process.
- Be sure to Reboot your PC to finish up the process. Now you can find the Amazon Appstore on the Start Menu apps list.
Before you start downloading the Android game, you need to create an Amazon account and log in.
- Locate the “Games” tab in the Appstore and Install your preferred game.
- Once the game is installed, click Open.
You’re all set! Find the game among other apps in your PC.
But How Did This Come to Be?
The ability to install Android apps on your Windows 11 is jaw-dropping as it allows you to enjoy some of your favorite apps and games on your PC. Now there’s a possibility of having Android app support on your Windows 11 with all the necessary virtualization support. In other words, Windows 11 PCs will run Android apps just like M1 Macs run iPad apps and iPhone. The secret behind this development is the Intel Bridge Technology (IBT).
Technically, IBT is the runtime post-compiler responsible for guiding your PC on what to do with apps’ codes. Essentially, PCs treat apps as foreign documents and need a compiler to translate the document and transform it into an understandable package. Now IBT compiles Android apps to run in Windows 11.
The days of relying on emulators and screen mirroring to run Android apps on PC are over. The accessibility of Android apps on Windows, plus Microsoft’s Your Phone apps, demonstrates a Windows-Android integration never seen before. The big takeaway from this development is that Android Apps run natively on Windows 11 thanks to the IBT.