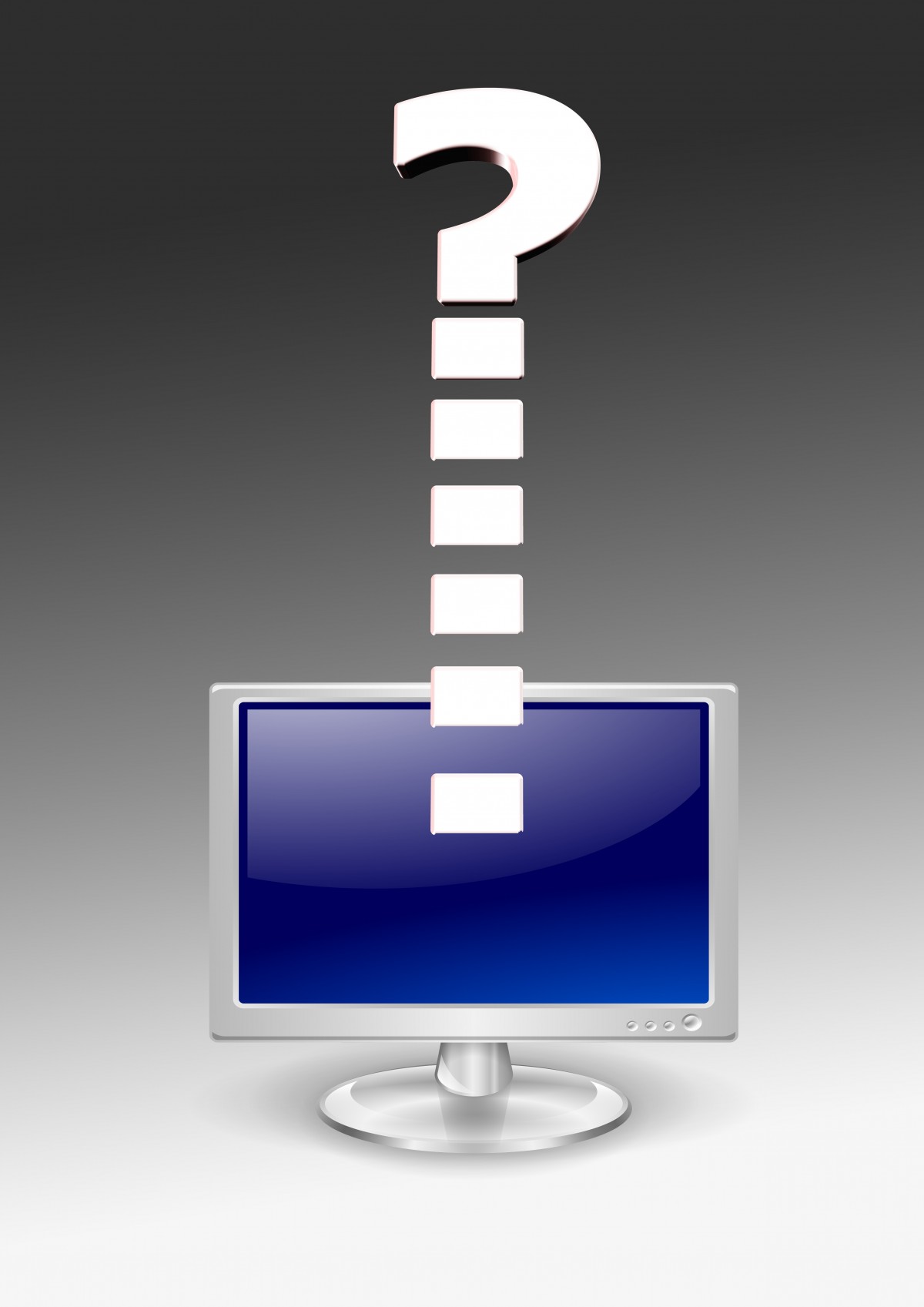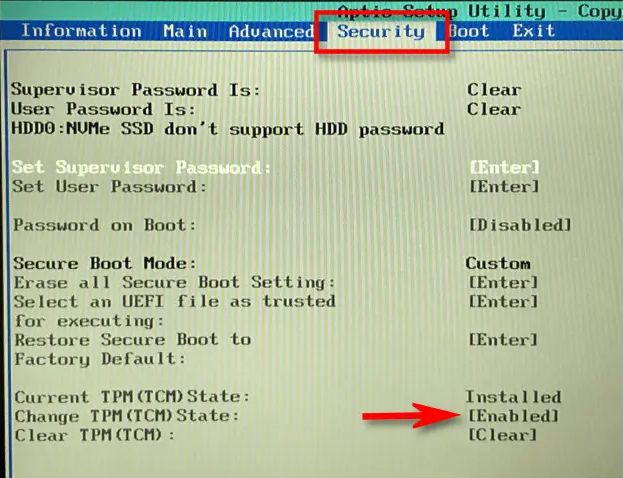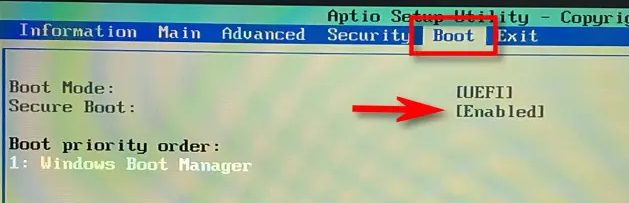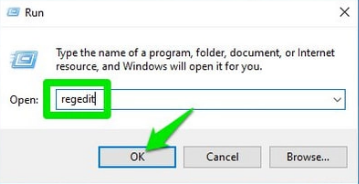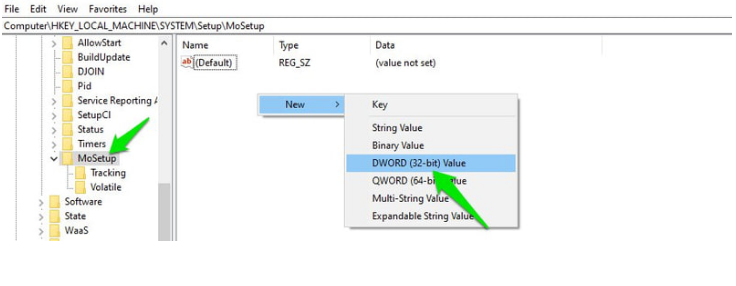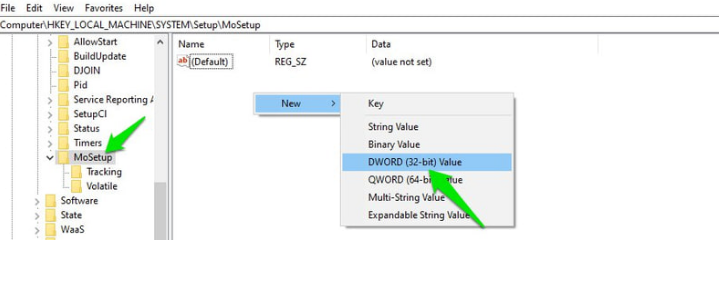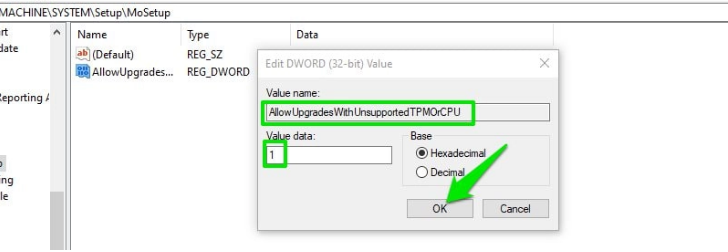How To Install Windows 11 On An Unsupported PC
Upgrading Your PC to the latest Windows 11 would be a wise move toward keeping up with the latest advances. However, unlike other Windows versions, Windows 11 is snobby, especially when installed on unsupported devices. For that reason, we share a sure method available to install Windows 11 on old and unsupported PCs successfully. Most importantly, the technique picked below will not harm your device or cause any data loss.
What are Limitations in Unsupported PC?
An unsupported PC means that Windows 11 may not install, and if it does, some of the features may malfunction. That’s why Microsoft discourages Windows 11 installation on unsupported devices, and there is no guarantee that you’ll receive updates in the future.
So, it’s crucial to make important considerations before you conduct the installation on an unsupported PC, as you’re solely responsible for any loss you may incur. One of the crucial precautions would be not to keep vital data on the unsupported device as the stability and security is unreliable.
Be Sure That Your PC Is Unsupported.
Before we delve into Windows 11 installation on your unsupported device, confirm that your device is unsupported and that you’re not misguided by the default settings. Most newer PCs show the unsupported error mainly due to missing “Secure Boot” or “Trusted Platform Module (TPM 2.0.)” support. These features are usually available on most PCs but disabled by default.
First, you will need to enable these features in the basic input/output system (BIOS). The precise instructions differ with manufacturers, but the process below should work for most PCs.
- Start your PC.
- While the PC is starting, repeatedly press F1, F2, F10, F12, or DEL (depending on your PC) to access the BIOS.
- Select the “Security” tab in the BIOS.
- Find both “Secure Boot” and “TPM 2.0” under the “Security” menu.
- Check the boxes to enable the two.
Note that some PCs have the “Secure Boot” option under the “Boot” menu.
6. Click “Save Changes and Exit” to apply the changes.
7. Close the BIOS.
Install Windows 11 by Editing Registry
This is probably the easiest method to install Windows 11 on an unsupported PC since it won’t require any third-party tool. Creating an entry in the Registry means preventing Windows 11 from checking the specific requirements for installation.
Before we commence the new registration, it’s essential to back up the Registry as wrong entries may harm your PC and lead to data loss or Windows corruption. You can manually back up the Registry or use a register cleaner to restore any lost data easily.
Bypass CPU Requirement and TPM 2.0
If your PC fails to meet CPU and TPM 2.0 requirements, make the changes below in the Registry.
- Search Windows for the “Registry” or run the “Windows+R” command and type “Regedit.”
- Go to “\HKEY_LOCAL_MACHINE\SYSTEM\Setup\MoSetup” location.
- Right-click on a space in the “MoSetup” folder.
- Click “New.”
- Select “DWORD (32-bit) Value” from the menu
This step allows you to create a new entry.
- Input “AllowUpgradesWithUnsupportedTPMOrCPU” as the entry name.
- Double click on the name.
Another menu will appear requiring value data.
- Input “1” as the value.
Now the CPU and TPM 2.0 limitations will not apply. So, you can now install Windows 11 using a mounted ISO or bootable USB port.