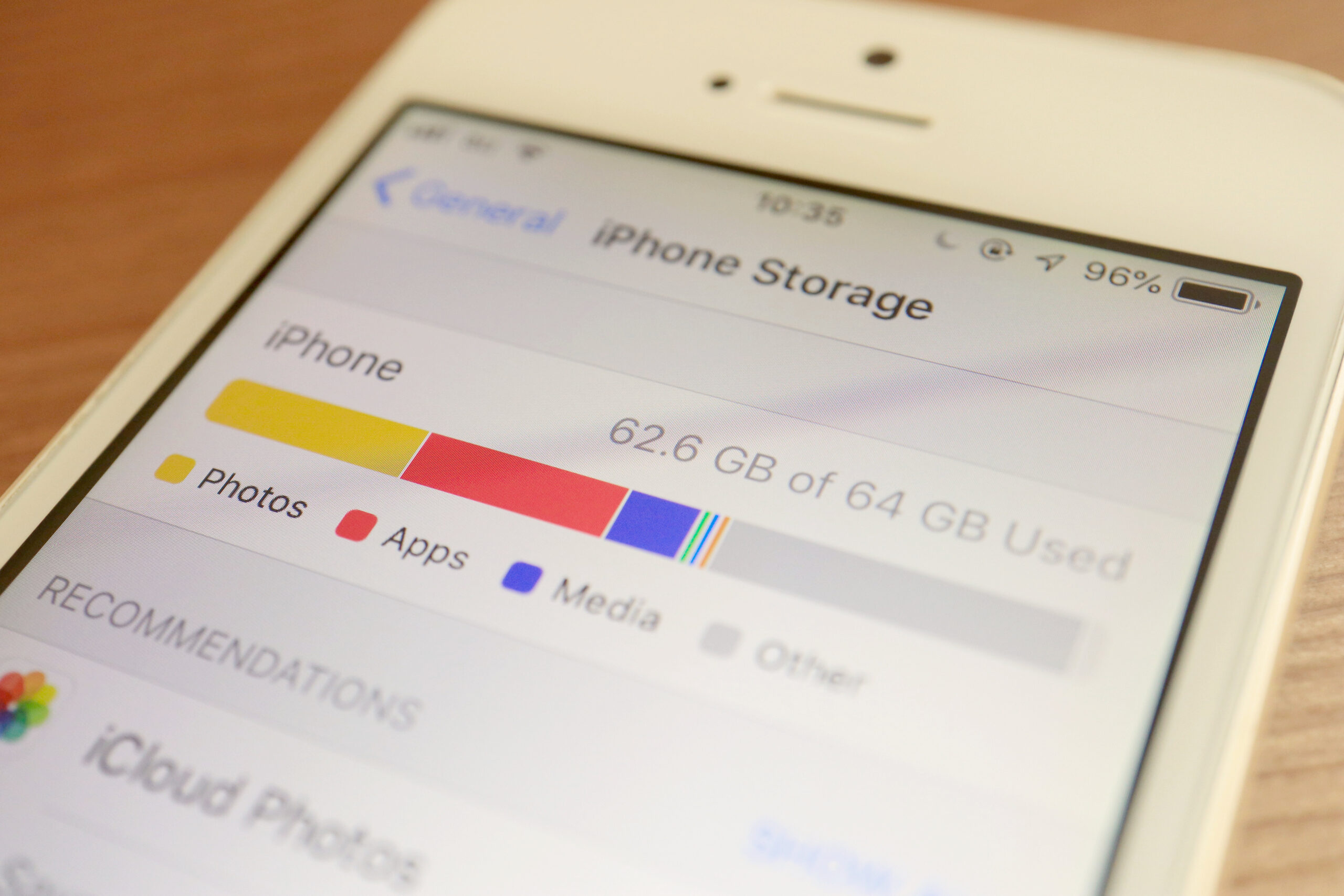How to Clear Other Storage on Your iPhone
The lack of expandable storage in the iPhone makes it prone to running out of space. In this case, you have to delete some files from your phone for more free space.
The “Other” is the first folder you should think of when you need more space. Of course, this folder doesn’t contain messages, photos, media, or apps because the iPhone clearly indicates the location of each of these and the space they occupy. So, what does the “Other” folder entail, and should you clear it instead?
What Is Other in iPhone?
The “Other” category in your iPhone represents all your settings, voice memos, saved messages, caches, and all miscellaneous data. Basically, your iPhone groups these files together in the “Other” folder because they are too small to have separate categories.
Apple seems to have taken note of the confusion around the “Other” folder and renamed it to “System Data” in recent iOS versions. The new name is less mysterious and more apt since users can know what the folder contains. Despite the easy identification provided by the renaming, file identification and deletion in the “Other” folder remain a hurdle due to the grouping of different files in that category.
But don’t fret just yet, as we have a few tips to overcome the hurdle.
Before we delve into clearing the “Other” folder in your iPhone, let’s look at how you can view the entire phone storage and know the amount of space occupied by the “Other” data.
View Your iPhone Storage
- To access your iPhone storage, click “Settings.”
- Select “General.”
- Choose “iPhone Storage.”
The new page will show the overall iPhone storage at the top bar, including the groups of data and the space they take up. A list of the phone’s app follows below with the space that each takes up.
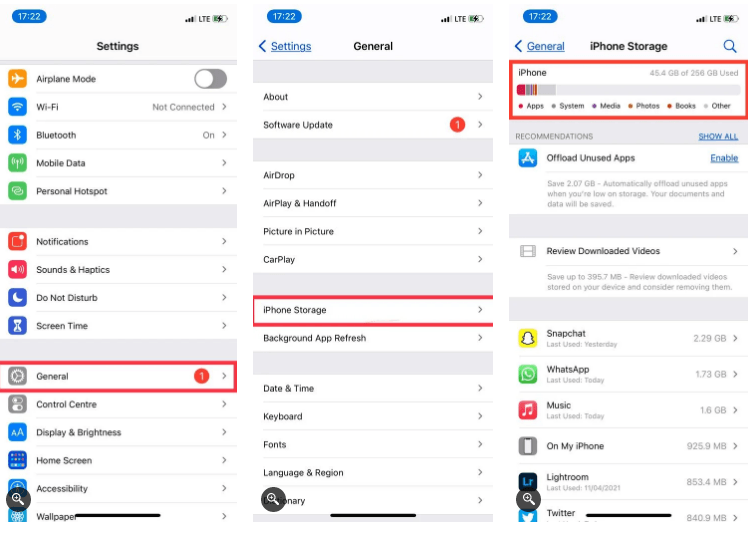
Allow the phone a few seconds to show the bar as it takes some time to scan and analyze the storage. Note that the app lists and storage may adjust even after the bar appears as the phone completes its analysis, hence the need to practice patience.
Scroll to the bottom if you want to see the amount of space that the “System Data” or “Other” folder takes up. The category will appear below your apps list showing the space occupied on the right side of the screen. Usually, the “Others” folder takes up about 5 to 10 GB of the phone space, but if it exceeds this range, you need to clean up.
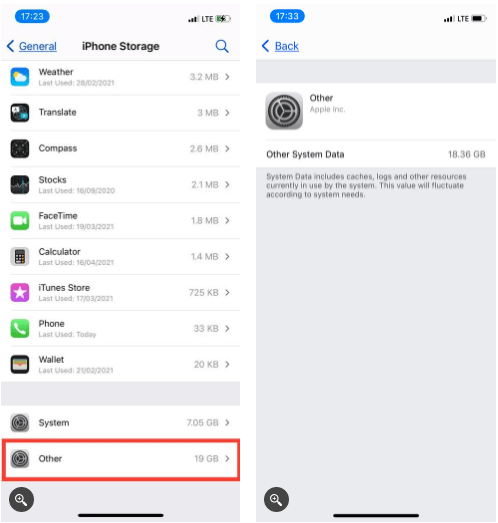
Read on to delete “Other” data from the iPhone storage safely.
Clear Other Storage on iPhone and iPad
It is worth noting that you can’t clear the “System Data” or “Other” storage on your iPhone completely. You need to leave some useful data normally stored in the folder to improve the iOS experience.
However, follow the guide below to clear the unnecessary content in your iPhone’s “Other” Storage.
- Delete Safari Cache
The Safari browser saves website data and browsing history to help you with connectivity. These caches are the biggest culprits of the massive data in the “Other” storage. Since the data is unnecessary, you need to clear them to create space for more essential items and prevent the “Other” section from cropping up on your iPhone storage. Below are the steps to clear the Safari Browser cache.
- Tap “Settings.”
- Go to “General.”
- Select “iPhone Storage.”
- Scroll down and select “Safari.”
- Select “Website Data.”
- Choose “Remove All Website Data” at the bottom of the page.
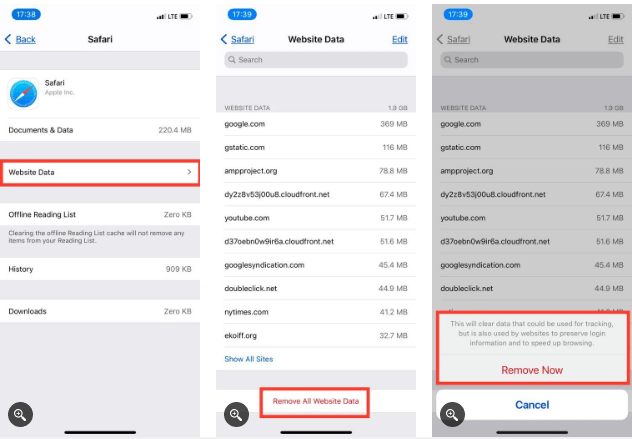
- Control Your Streaming
Frequent video and music streaming also contributes to the “Other” folder expanding out of control. Unlike downloads classified as media, streams use caches to ensure smooth playback and hence classified as “Other.”
Therefore, cutting down on streaming would play a significant role in freeing up space in your iPhone or iPad. Combine the hold with clearing caches from your iPhone storage targeting the common sites you use to stream, such as Apple Music or YouTube.
- Delete Old Mail Data and iMessage
The messaging app stores all the texts you send and receive. So, the app might be filling up your iPhone storage, especially if you’re a heavy texter. Free up some of the space by changing the Messages settings and allowing your phone only to save a limited number of messages. Here’s how.
- Open “Settings.”
- Tap “Messages.”
- Scroll down to find the “Message History” section.
- Select “Keep Messages.”
- Choose whether to save messages for a month or a year.
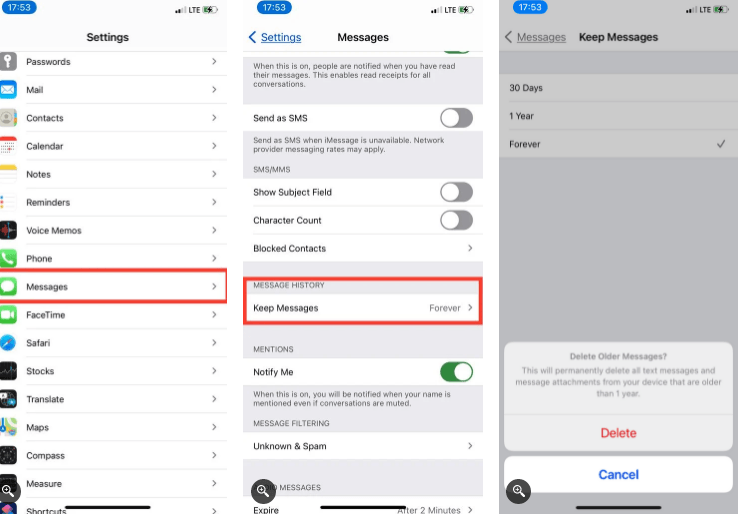
The same case applies to the Mail app on your iPhone or iPad. It saves a cache of all the videos, photos, and documents you’ve opened to help with reloading the next time you open them. The caches eventually pile up and occupy precious storage space. Note that you may be required to re-enter your email account details once you delete Mail caches.
- Reinstall Some Apps
Most apps in your iPhone or iPad store data and classify it as “Apps.” However, the same apps have certain caches classified as “Other.” One way to identify an app that’s probably filled with cached data is checking whether it takes up more than a couple of GBs of space.
If so, try deleting and redownloading the app, which will clear the “Other” storage in your device. Simply touch and hold the app, and options will appear. Tap “Delete” and head to the App Store to reinstall the app.
- Back-Up and Reset Your iPhone
Wiping your device and starting afresh is probably the easiest way to remove excess data. Besides, the process is faster than looking for apps and caches and deleting them selectively. Choosing to wipe your device completely may also erase wonky bogs that could be an underlying storage problem in your device.
If you’re worried about losing crucial files, be sure to back up your device.
Follow the steps below to reset your iPhone or iPad.
- Tap “Settings.”
- Go to “General.”
- Select “Reset iPhone.”
- Tap “Erase All Contents and Settings.”
If deleting data from the “System Data” or “Other” doesn’t seem to address the Out of Storage error in your iPhone, you can upload all the files to iCloud to completely delete them from your iPhone.
In this case, you may need to purchase extra storage space from Apple as the default 5GB of free iCloud storage may prove insufficient.