How to Burn an ISO Image to Disc on Windows 10

It's easy to burn an ISO file to disc in Windows 10. Follow the steps below and become a guru within minutes.
But What Is an ISO File?
An ISO file is a single electronic file with contents identical to an optical disc. In other words, an ISO file has the exact contents of an optical disc, meaning that when you burn such a file to a black disc, all the properties of the original will transfer to the new disc. The properties include programs, folders, and files from the original disc. If you want to use an ISO file as a virtual CD/DVD, mount it on your current OS.
Burn ISO Image to Disc on Windows 10
Below is a step-by-step guide on how to burn your file successfully.
- Insert the disc DVD-R or CD-R burner drive.
- Open the folder with the ISO file.
- Locate the file by its name (We’ll use “Windows” in this example).
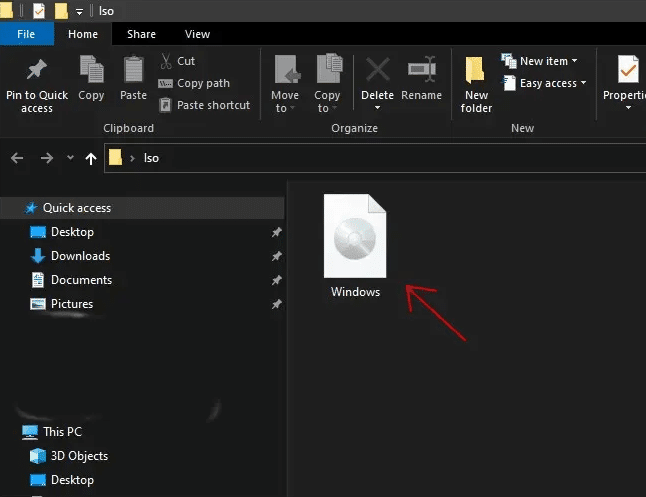
- Right-click the file.
- Click “Burn disc image” on the prompt menu.
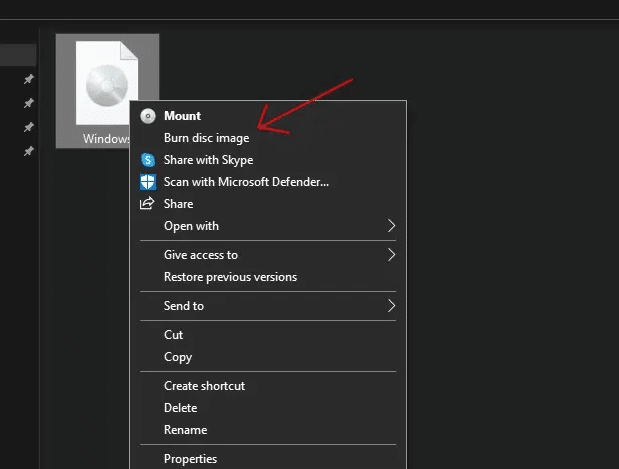
- Select your burner drive in the Windows Disc Image window.
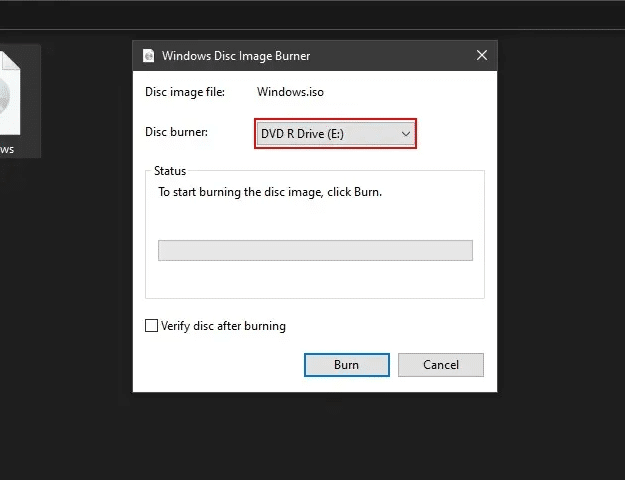
- Check the box labeled “Verify the Disc After Burning” for reassurance that the process succeeds.
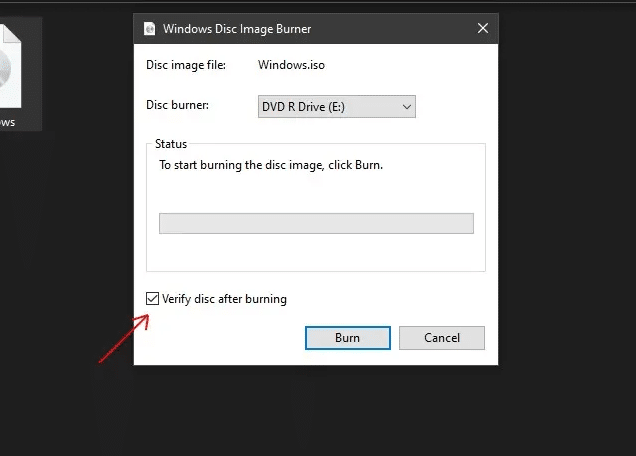
The verification process confirms that the copied contents match the ISO.
- Hit “Burn” to commence the process.
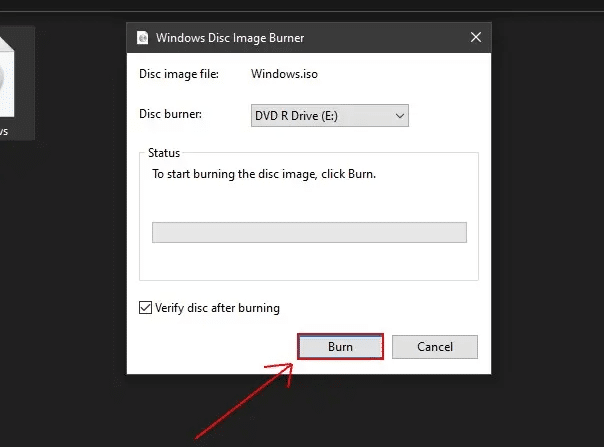
Allow some time for the process to finish, and remember to keep checking the progress bar.
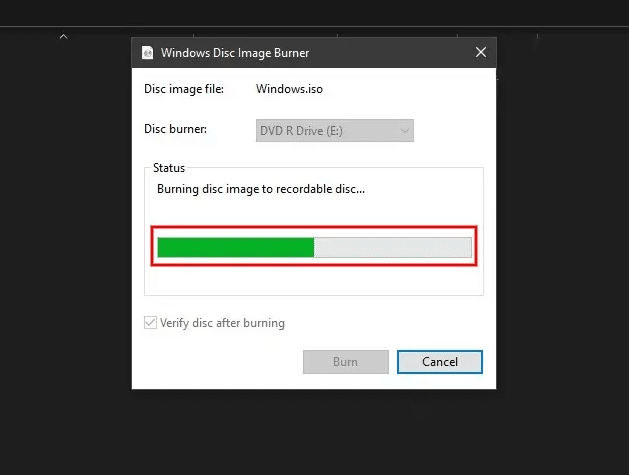
Check the verification box to let the system verify the disc immediately after the burning process. Once the process is complete, the status bar should turn fully green, showing that the disc burning was successful.
- Click “Close.”
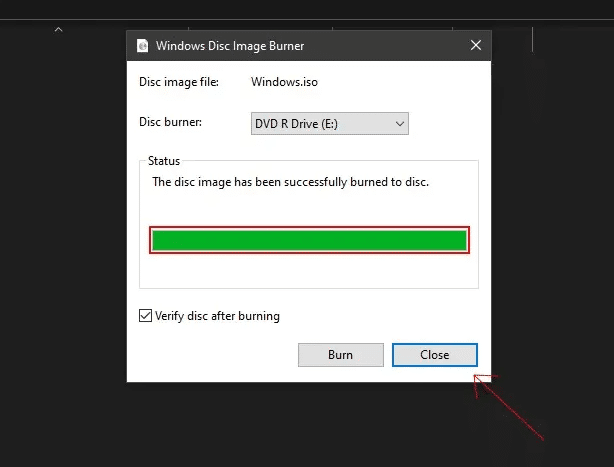
Now you can confirm the disc by finding it in “File Explorer” under the optical disk drive. The transferred files should be present and open if the filesystem is compatible with Windows 10.
Feel free to eject the freshly burned disc and enjoy.
