How to Add Bullet Points in Google Sheets
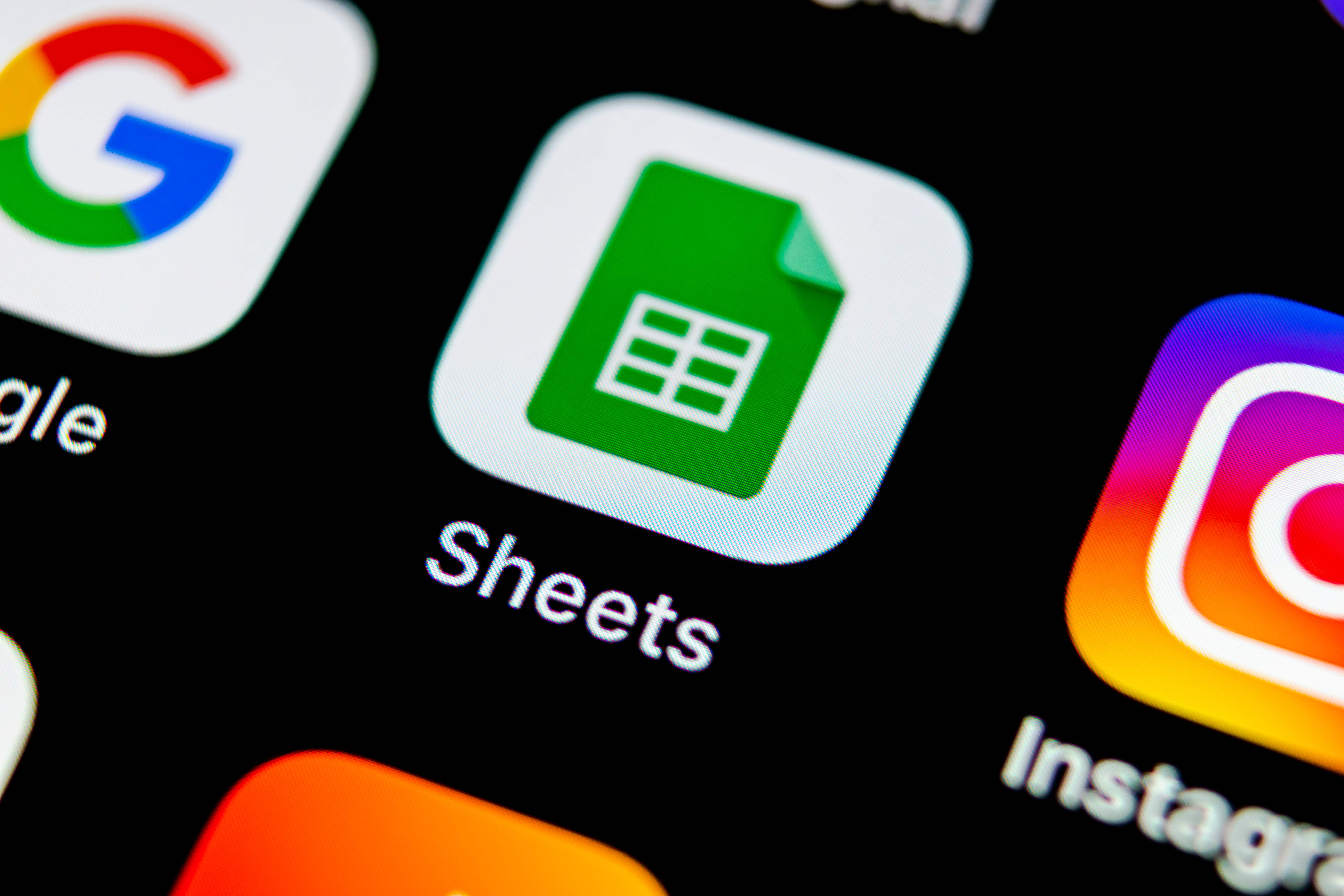
Bullet points help you organize data in a spreadsheet. You want to show prominent information in your spreadsheet and help others navigate to other topics. However, you need to rely on some workarounds to add bullet points to your spreadsheet as Google Sheets doesn't let you perform the task directly. Below are the three easiest methods to add bullet points in Google Sheets.
- Copy and Paste Bullet Points
Copying bullet points from other sources and pasting them into the cells is probably the easiest way to add them. You can drag the bullet point down the list and add it to the cells using the autofill sequence. Correctly placing the points paves the way for value or sentence addition in your spreadsheet.
If you want to add several bullet points in one cell, follow the steps below.
- Click on the target cell.
- Go to the external source and copy the bullet point.
- Paste into the cell.
- Add a line break by pressing “CTRL+Enter.”
The option above will create another line where you can repeat steps 2 & 3 above to add a bullet point and so on.
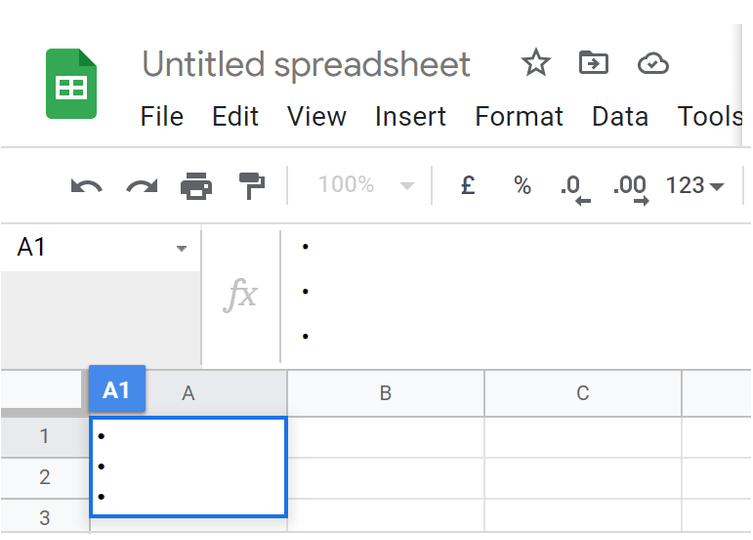
Note that it's challenging to paste bullet points in a sheet full of data in every cell. The best thing would be to remove the data first and add the bullet point.
- Add Bullet Points Through the CHAR Function
The CHAR function is a Unicode that changes numeric value into a unique character. Like other standard symbols, the bullet points have a unique code meaning that you can convert a special code into a bullet point.
Since the bullet points' code is “8226,” simply enter CHAR (8226) in the specific cell that you want to add a bullet point and hit “Enter.” This way, bullet points will appear in every cell you perform the task. What if the cell already has existing data?
Like the first method discussed here, using the CHAR function to add bullet points in a cell with data requires some workaround. Here are steps for the workaround.
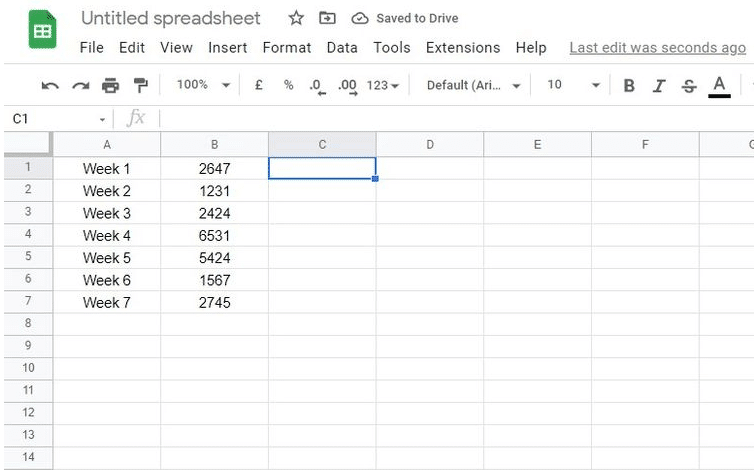
Suppose you want to add bullet points in cells A1 to A7.
- Copy all data from cells A1 to A7.
- Paste it to cells C1 to C7.
- Clear cells A1 to A7.
- Go to cells A1 and enter “CHAR (8226)&” “&C1.”
- Hit “Enter.”
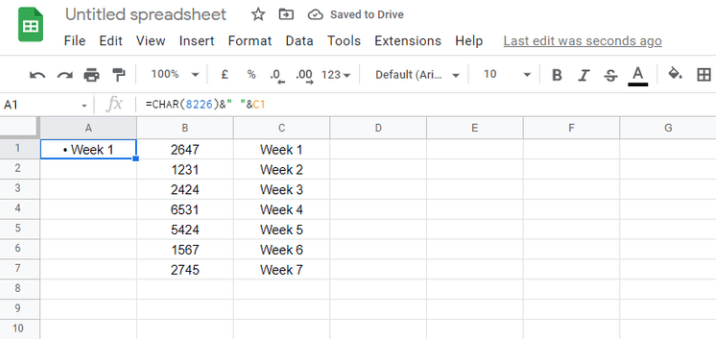
The formula will first convert the Unicode into a bullet point. Now, you can add space and show the data in cell C1 next to the bullet point.
If you want to use the same formula for other cells in the list, simply autofill the sequence, and you'll see the output appear as in the image below.
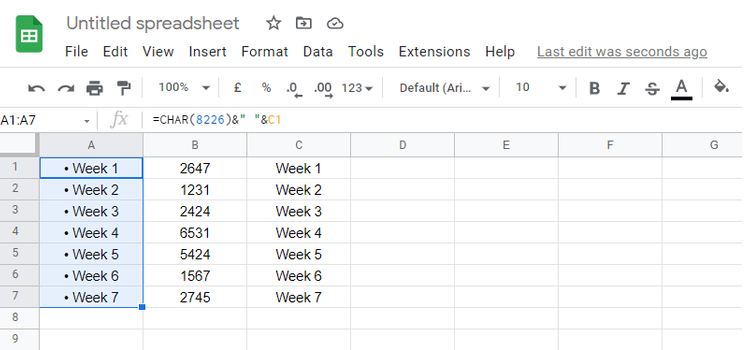
The only setback is that the method may not work if you make professional spreadsheets. The formula depends on cells C1 to C7, meaning that you can't delete the redundant reference data. Therefore, it remains a duplicate of that row but without the appropriate formatting.
- Using Custom Number Formatting to Add Bullet Points
The custom number formatting requires you to make a format in your preferred cell position. You only paste the bullet point into the custom formula, and more will automatically appear in other cells. This helps you avoid excessive copy-pasting and the dependency in the CHAR function that makes it hard to complete professional spreadsheets. Follow the steps below to apply the custom number formatting method.
- Select the cells where you want to add bullets.
- Click “Format.”
- Select “Number.”
- Click “Custom Number Format.”
- Copy bullet points from an external source.
- Paste the bullet point in the custom number format box.
- Insert “@” beside the bullet point.
- Click “Apply,”
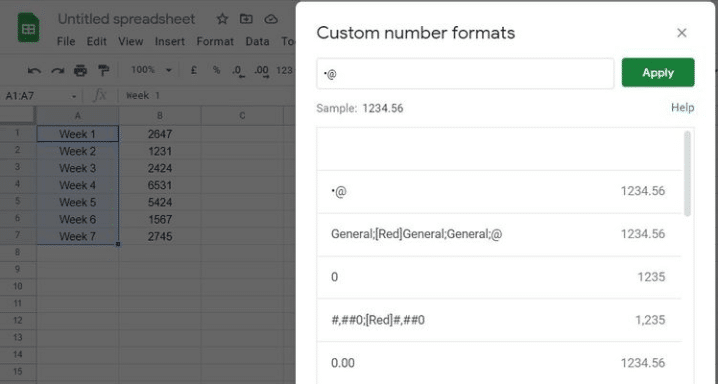
The spreadsheet should look like the image below.
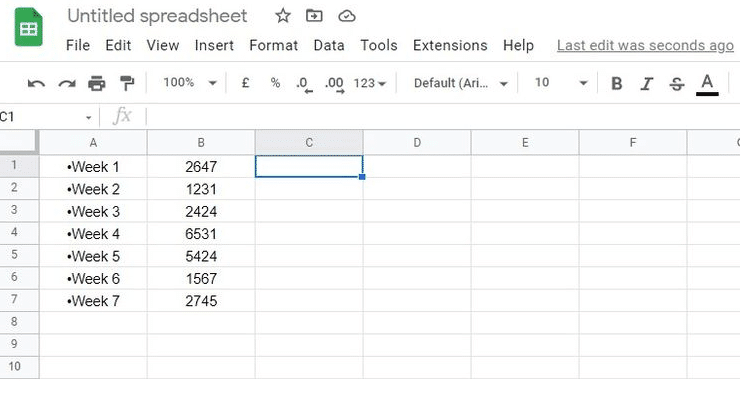
Custom number formats' dynamic nature helps maintain the format even if cell values change. This aspect makes custom number formatting the best option to add bullet points to professional spreadsheets. Every method discussed above has its benefits and shortcomings hence the need for creativity when choosing your preference. The custom number formatting method is suitable for adding bullet points in several valued cells. However, you can also apply the copy-paste method if you're planning to include multiple bullet points in the same cell.
