8 Ways to Lock Your Mac

You need to keep your Mac safely locked whenever you are away from it. While locking may not interrupt or quit any running programs, you will need to type the password to regain access. Read on to learn the eight simple ways to keep your Mac locked.
You need a Password to Regain Access to Your Mac.
A password ensures that other people don't open your Mac without your permission or knowledge. Therefore, you need to establish and memorize a strong password and make it a requirement whenever someone opens your Mac. While there are numerous methods to lock your Mac, some of them involve merely putting the computer to sleep, meaning that regaining access is just a few clicks away. If your Mac doesn't require a password after these few clicks, the locking method offers little protection. That's why we recommend always setting and implementing a password every time you lock your Mac for maximum security.
If you want to enable password protection whenever you put your Mac into sleep mode, follow the steps below.
- Click the Apple icon.
- Choose “System Preferences.”
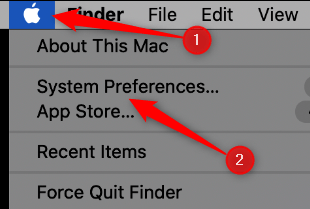
- Select “Security & Privacy.”
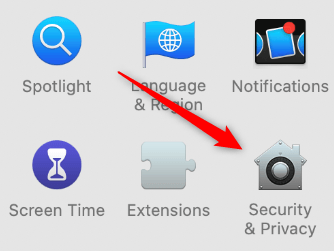
- Hit the “General” tab.
- Check the box beside “Require Password.”
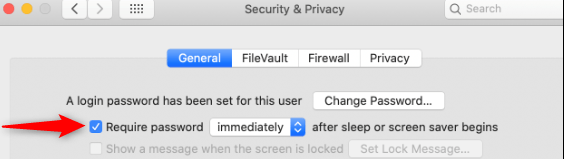
- Now enter your preferred password, and be sure to remember it every time you lock your Mac.
- Click on the arrows next to the “Require Password” option to access the drop-down menu.
This enables you to select the amount of time that the computer should wait before the password is required. The “immediately” option enables the password whenever you put the Mac to sleep.
Leaving the password disabled exposes your Mac to anyone even after you put it to sleep.
Lock Your Mac
Remember, you are the first layer of defense when it comes to cybersecurity. So, it doesn't matter which method below you will use as long as the one you choose works perfectly for you and your situation. You should also configure your computer always to lock itself after some time if you forget to do so.
Close the Laptop Lid
This is perhaps the simplest way to lock your Mac. By simply closing the lid, you'll have to type the password the next time you open it again.
The Keyboard Shortcut.
This is yet another quick and simple way to protect your computer when you want to leave it at home or in the office. Locking the Mac through the keyboard shortcut involves pressing “Command+Control+Q.”
If you have no problem logging out and stopping the running programs, you can enter “Command+Shift+Q” to lock.
From the Apple Menu
If you want to lock your Mac through the Apple menu, follow the steps below.
- Click the Apple icon.
- Select “Lock Screen.”
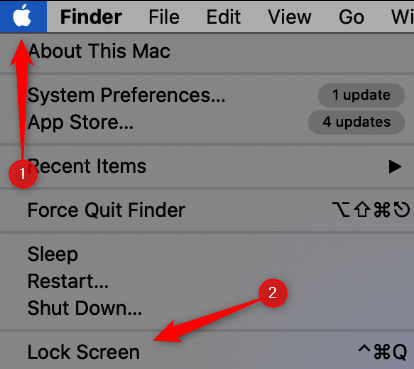
Note that the menu also has the “sleep” option. Therefore, if you activated the password in sleep mode, as discussed earlier, you have two options here to lock your Mac.
The Hot Corners Lock
“Hot corners” is a feature in your Mac that enables you to command actions by hovering the cursor at the corner of your computer screen. To lock your Mac through this feature, follow the directions below.
- Click on the Apple icon at the top left.
- Click “System Preferences.”
- Select “Mission Control.”
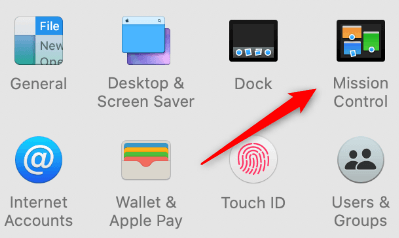
- Hit the “Hot Corners” tab at the bottom of the new menu.
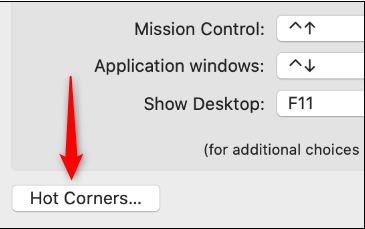
Four options will appear, requiring you to choose which of the four corners on your screen you want to use to lock your Mac.
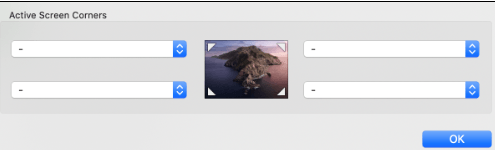
Once you click your preferred corner, a new menu will appear.
- Select “Lock Screen.”
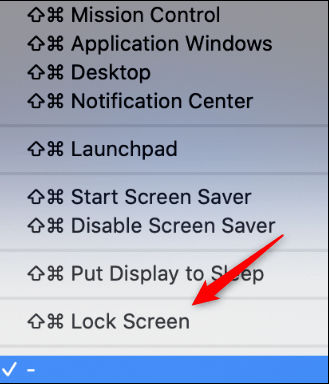
Note that the menu also has the “Put Display to Sleep” option meaning that if you enabled password for your Mac's sleep mode, you could choose the option for similar lock results.
- Hit “OK” to implement the changes.
Now the “Hot Corner” command will activate every time you hover your mouse in the selected corner of your screen.
Lock through Terminal
This method makes you feel a little like a hacker. Of course, it's safe to lock your screen through the terminal, and the steps below will show you how.
- Press Command+Space to access the search.
- Type “Terminal.”
- Click on it from the results.
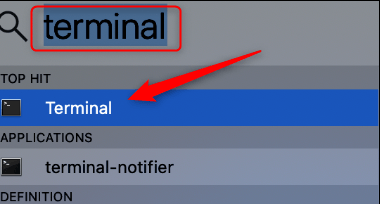
- Type “pmset displaysleepnow” command (without the quotation marks) and hit Enter.
The Command puts your Mac into sleep mode. Now it's locked and safe as long as you activate the password for the sleep mode.
Lock Mac with the Touch Bar
You can also lock your MacBook Pro by adding a button to the Touch Bar. Here's how.
- Click the Apple icon.
- Enter “System Preferences.”
- Select “Keyboard.”
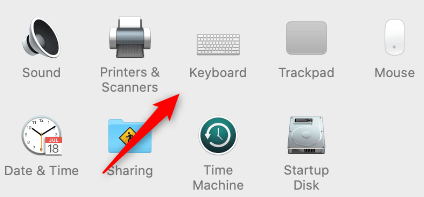
- Select “Customize Control Strip.”
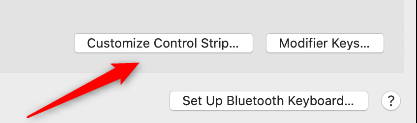
Several buttons will appear in the menu.
- Click and drag the “Sleep” or “Screen Lock” button down to the Touch Bar.
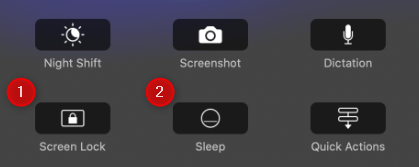
Now your Mac will lock every time you tap the selected button on the Touch Bar.
Lock Your Mac from The Menu Bar
If your macOS version predates Mojave, you can add the sleep option to the menu bar. Remember that the sleep mode will quickly lock your machine and require a password if you activate it to “immediately.”
Follow the steps below to put your Mac to sleep through the menu bar.
- Go to “Applications.”
- Click “Utilities.”
- Head over “Keychain Access.”
- Select “Preferences.”
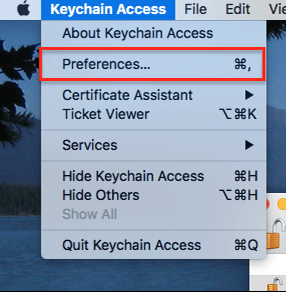
- Check the box next to “Show Keychain Status in Menu Bar.”
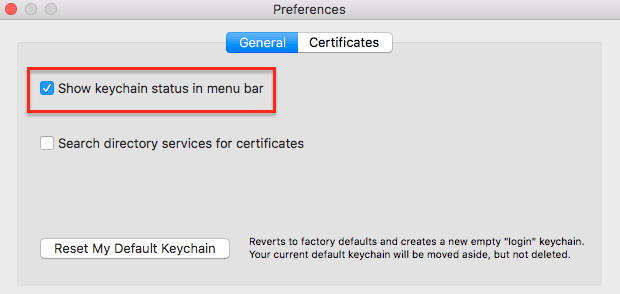
- A lock will appear on the menu bar.
- Click on the lock.
- Select “Lock Screen” from the prompt menu.
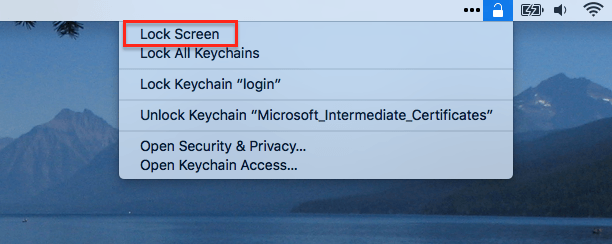
Set Automatic Lock
It's unsafe to leave your Mac unlocked as this could expose crucial data to third parties and cybercriminals. However, our busy schedules sometimes make us forget to carry out the necessary precaution leaving the machine vulnerable. The best solution is to set your Mac to self-lock whenever you step away automatically. This way, the computer will lock after a few seconds or minutes of inactivity.
Below are the steps to set the automatic lock.
- Click the Apple icon.
- Hit “System Preferences.”
- For macOS BIG Sur or newer versions, click “Battery.”
- For macOS Catalina or earlier versions, click “Energy Saver.”
- Click and drag the slider to decide the time after which your Mac display should turn off.
- Set a similar time under the “Power Adapter” tab.

Now you have your Mac set to automatic lock, meaning that you don't have to worry if you step out without closing the lid or locking the screen.
