5 ADVANCED Chrome Settings You Really Should Be Using
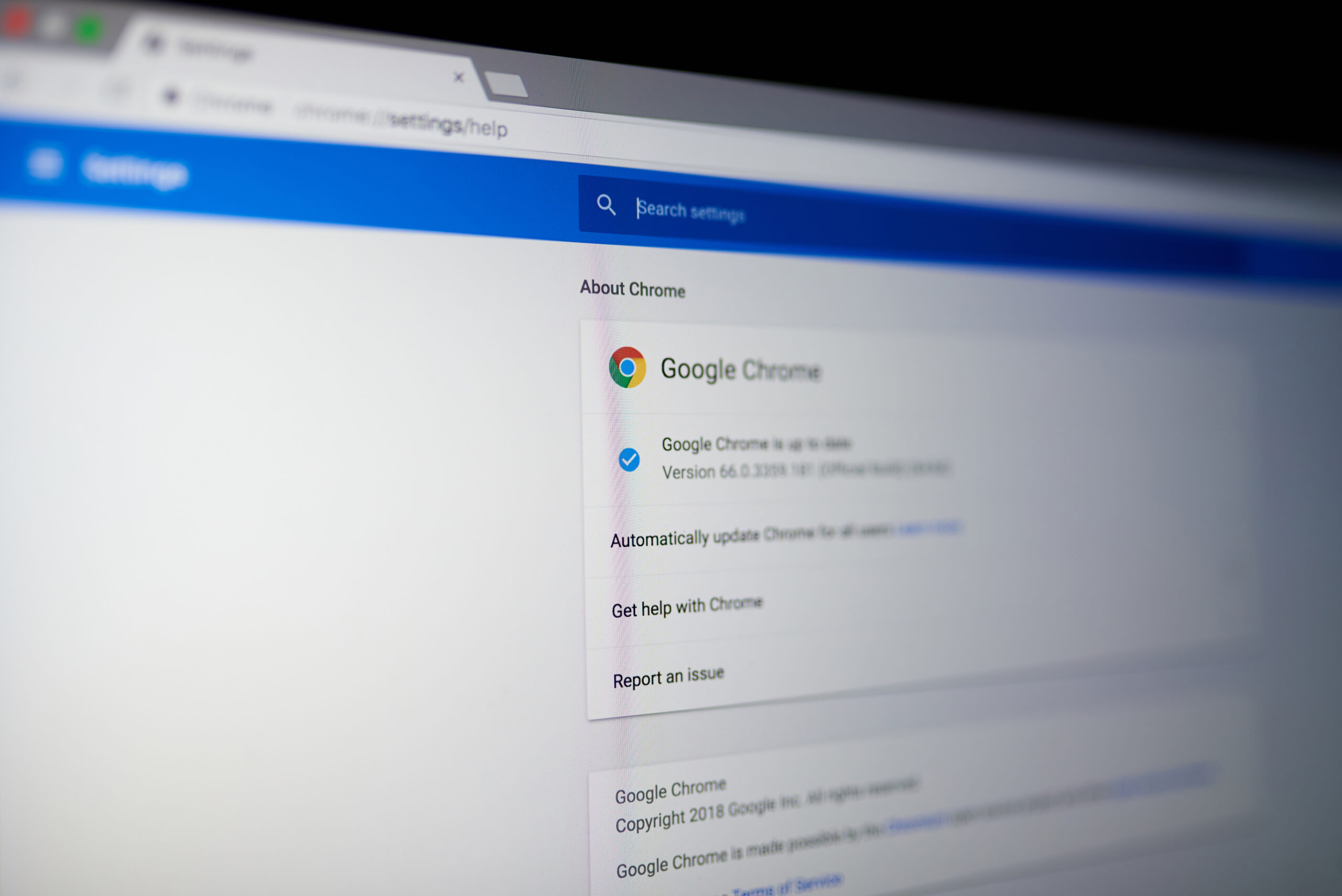
You're likely to use Google Chrome to surf the net at home or in the office. But did you know that the browser has advanced settings that could improve the experience? While you may not need these tweaks every time you browse, they are options that significantly improve your browsing.
Chrome's advanced settings might sound complex, but they're simpler than most of the settings we're used to. You access them through the three dots at the top corner in the “Advanced” option under “Settings.” We've highlighted five crucial settings that you should change easily for the best experience.
- Accessibility
Navigating the web is sometimes daunting, especially for readers with visual impairments. Nonetheless, you can enhance user experience through Chrome's advanced settings with a web store full of accessibility features.
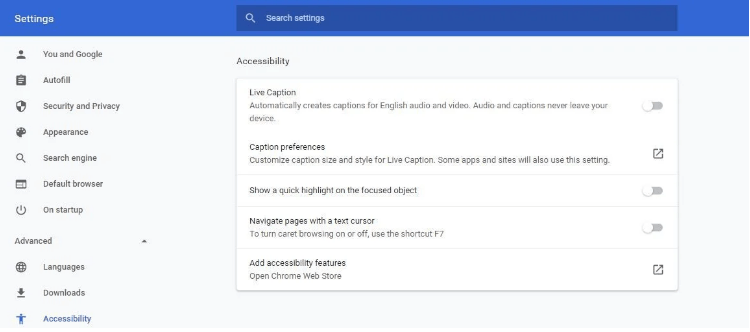
You can also activate live caption to create automatic video and audio captions whenever you scroll through web results or watch a video. Remember to set proper caption preferences by customizing font style and size.
One more useful option in the accessibility settings is the ability to navigate pages with a text cursor. You can highlight a focused object by hovering the cursor over it.
- Languages
The language settings under Chrome's Advanced options lets you choose your preferred language for the UI and another for translation. You can also order and add other preferred languages.
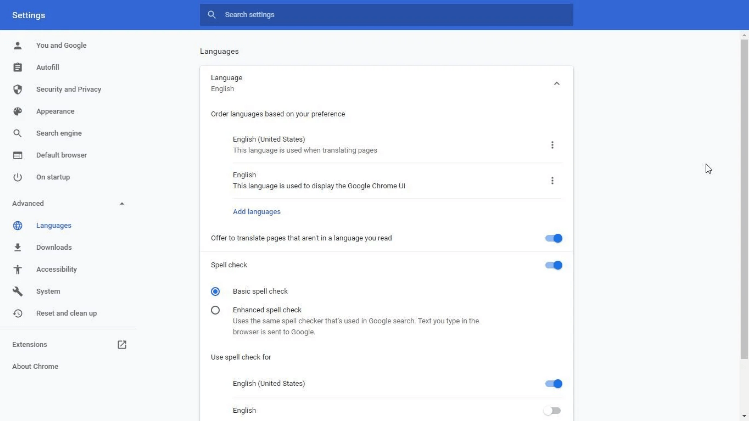
Once you enable the page translation tab, you save yourself the hassle of having to translate pages that aren't in your preferred languages.
The Advanced settings also have the spell check options (Enhanced or Basic spellcheck) to ensure that you type in correctly as you use the browser.
- Reset and Clean Up
The advanced settings also let you restore settings to default. Besides, you can detect harmful software, report them and remove from your computer.
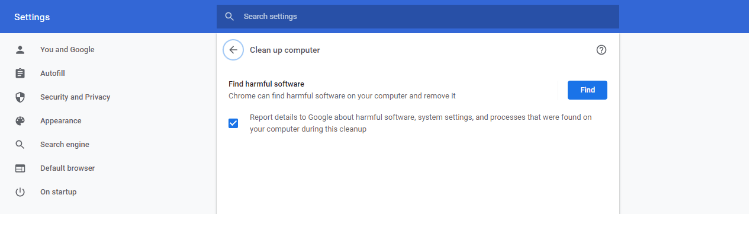
- System
The system option in the Advanced settings helps you tweak your PC's proxy settings and accelerate the hardware. As a result, the browser will operate smoothly and load faster. The proxy settings also let you improve secure and private web browsing by establishing a web filter and a firewall.

Also, check on the background apps option in this section to enable or disable them from running once you close Chrome.
- Downloads
Usually, the computer saves all your downloaded files on Downloads. However, you can change the destination of the files you download through the advanced settings.
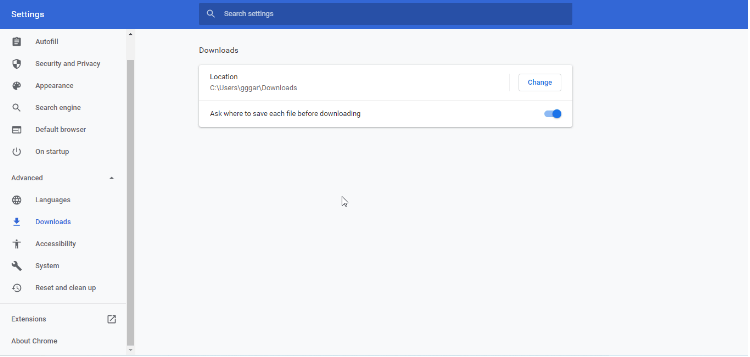
If you want to save downloaded files in different locations, simply enable the “Ask where to save each file before downloading” option.
Use Chrome's Advanced Settings to Enhance Browsing Experience
The five advanced settings discussed here will not only improve web accessibility but also make life more convenient. Of course, you can try out additional advanced settings and experimental by entering “chrome:flags//” in the search bar. Be sure to relaunch the Chrome browser each time you add a flag to load the new settings.
