How To Show or Hide Recommended List in Start Menu on Windows 11

The default Start menu in Windows 11 includes a recommended list section showing all the recently opened apps and files. However, you have control over whether the menu should show these apps or not. At times, you don't want other people to see the apps you visited recently, so you need to learn all the possible ways to hide them.
Similarly, this guide will show you different ways to show the recommended section on the Start menu. The two common and easy ways to show and hide the recommended list on the Start menu are through the Group Policy and the Settings app. Below is a detailed review of the two methods.
Enable Or Disable the Recommended List on Start Menu in Windows 11 Through Settings App
- Open “Settings.”
- Select “Personalization.”
- Click “Start” on the right-side menu.
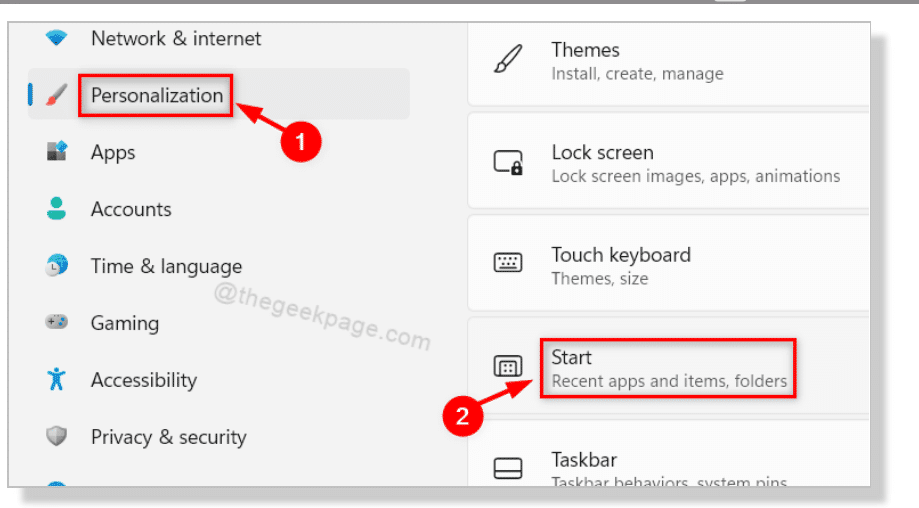
- Select “Show recently added apps.”
- Toggle the button beside the option to turn it “On/Off.”
- Open the “Show recently opened items in Start, Jump Lists and File Explorer” option.
- Toggle the button beside it to show or hide items in the Start menu.
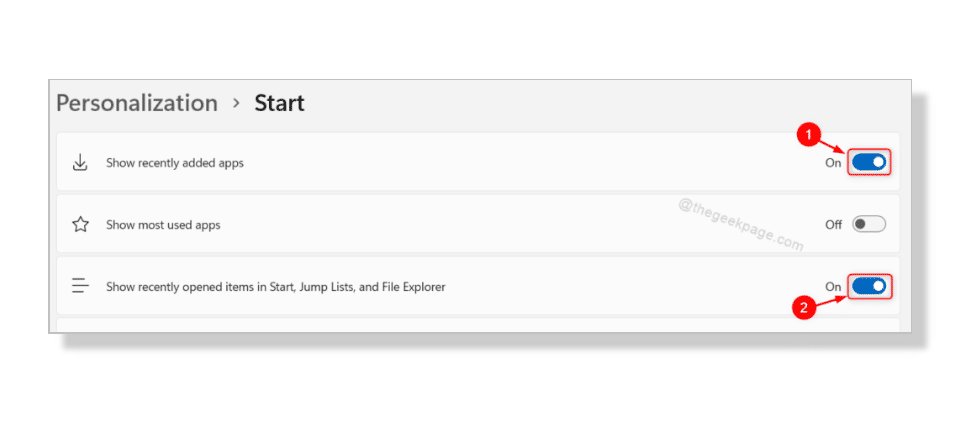
Turning the buttons on means that your options will appear on the Start menu, and turning them off will hide them from the menu.
Enable Or Disable the Recommended List on Start Menu in Windows 11 Through Local Group Policy Editor
- Open the Run dialog box by pressing WIN+R simultaneously.
- Type “gpedit.msc” in the dialog box.
- Hit “Enter.”
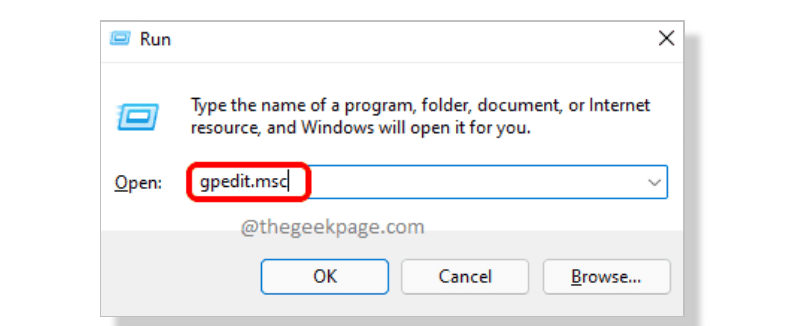
- Select “Computer Configuration.”
- Click “Administrative Templates.”
- Open “Start Menu and Taskbar.”
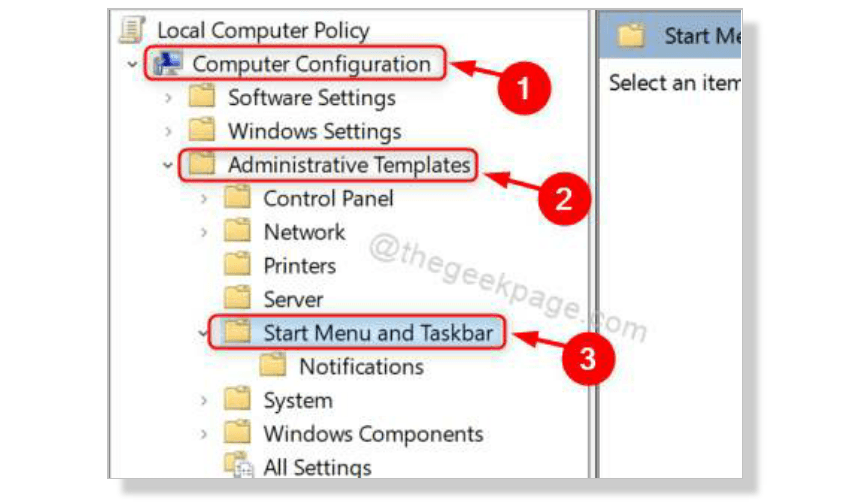
- Find and double click the “Remove ‘Recently added’ list from Start Menu” on the right-side menu.
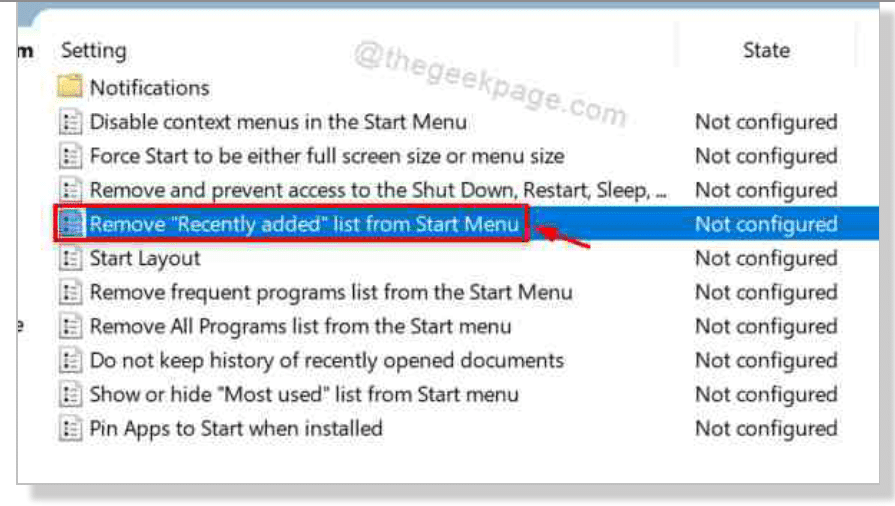
- Select ‘Enabled” to hide the recommended items on the Start menu or “Disabled” to show the items.
- Hit “OK “then “Apply” to implement the changes.
