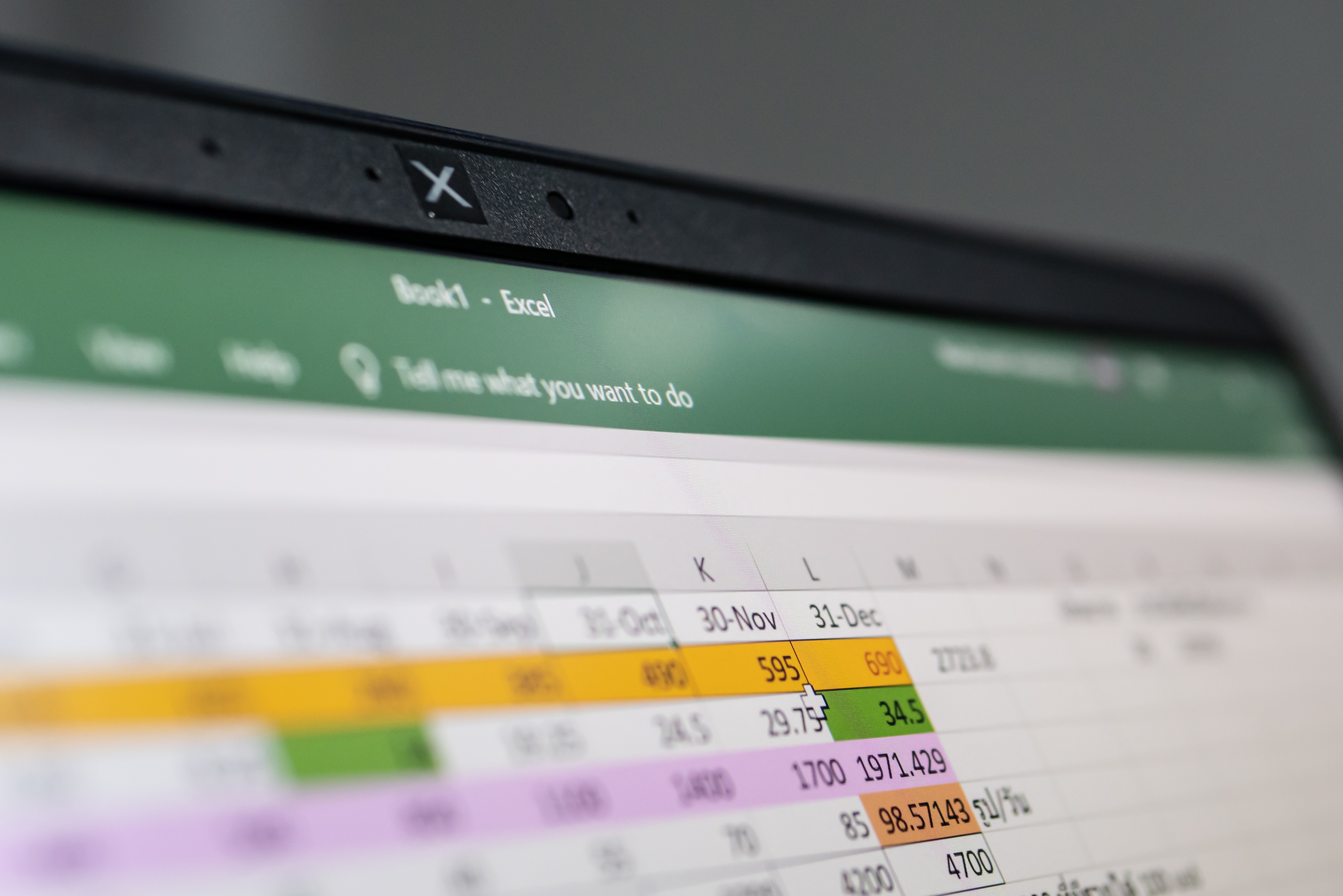How to Recover Any Unsaved or Overwritten Microsoft Excel Files
If you’ve ever lost an excel file because of accidentally closing the program without saving it, you know how frustrating the experience can be. However, you don’t have to start over as there are several methods to help you recover the file. Although you might not get the latest file, it would be a lot better than having to start from scratch. Read on to discover the recovery methods.
Excel Workbooks
If you accidentally lost access to your saved Excel workbook, worry no more as we have the solution. Follow the steps below.
- Open any workbook
- Click “File.”
- Select “Open.”
- Hit “Recent.”
All the Excel files that you previously opened on the device will appear.

- Locate and click the “Recover Unsaved Workbooks” button at the bottom.
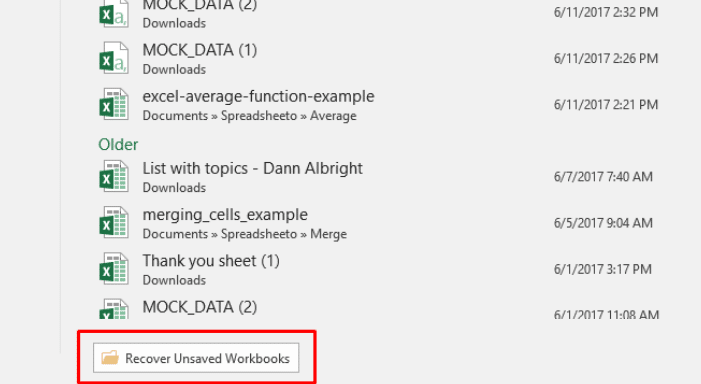
A list of unsaved files will appear.
Open any file. Check whether your file appears here and load it to back it up again.
Recovering From OneDrive
If you are not used to saving your Excel files to OneDrive, you need to start now. Saving files in OneDrive ensures that you keep a version that you can restore from any place. You can save the files in any folder, but you better designate a commonplace to save to make it easy to retrieve later.
Recovering files from OneDrive is simpler through the browser interface. Here’s how.
- Open “onedrive.live.com.”
- Click on the folder with your file.
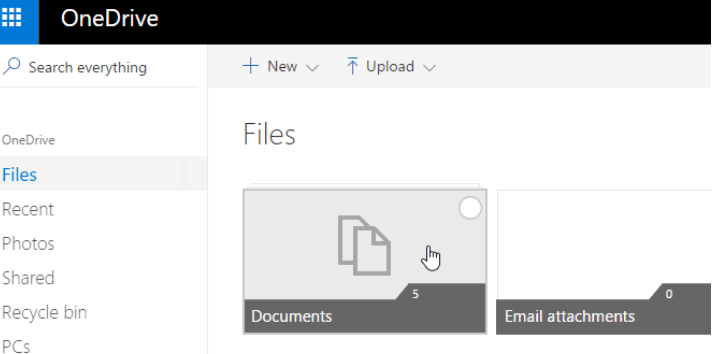
- Check whether you’ll find the file and right-click on it.
- Choose “Version History.”
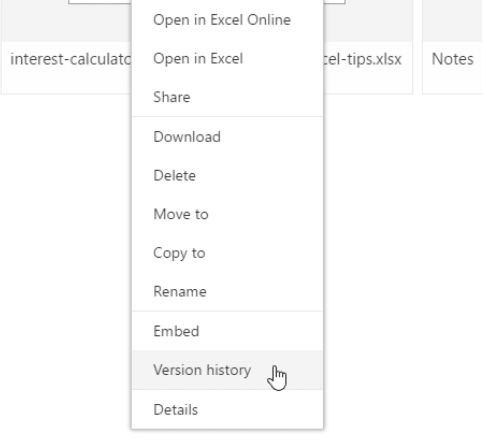
A list of versions stored in your OneDrive will appear. Here, you can preview every version.
- If you come across the file you’re looking for, click “Restore” to overwrite the current document.
- Similarly, you can hit “Download” to get a copy.
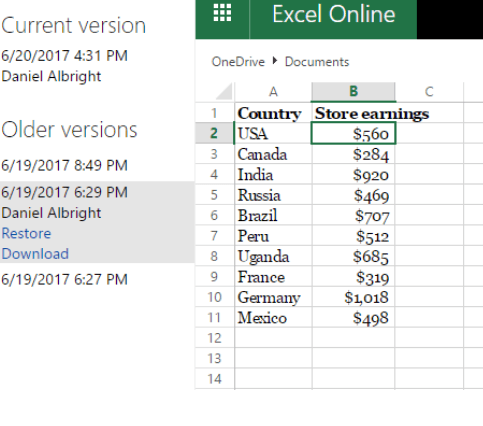
Make it a habit to back up your office files to Microsoft OneDrive. It is undoubtedly a powerful cloud service tool for sharing and storing files.
Restore From File History
If OneDrive is not your thing, there’s still a chance to recover overwritten Excel documents through Windows File History. If you have File History enabled on your computer, Follow the steps below.
- Go to “File Explorer.”
- Navigate to your file
- Right-click the file.
- Select “Restore previous versions.”
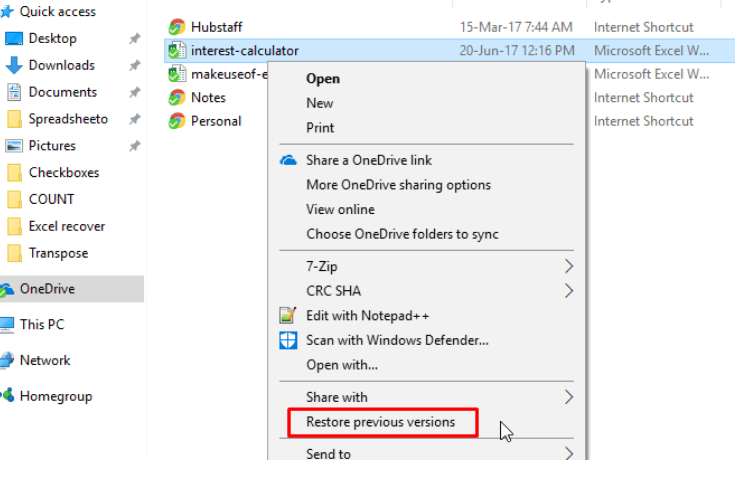
A new window will open, showing all the previous versions available to restore.
Recovering Excel Files in macOS
If you are using Mac, the recovery process is a bit different. However, if you’ve been saving your files on OneDrive, you can use the same process discussed above to restore previous files. If you aren’t a OneDrive fan and have no other backups for your file, there’s only one option left.
- Open “Finder.”
- Select “Macintosh HD.”
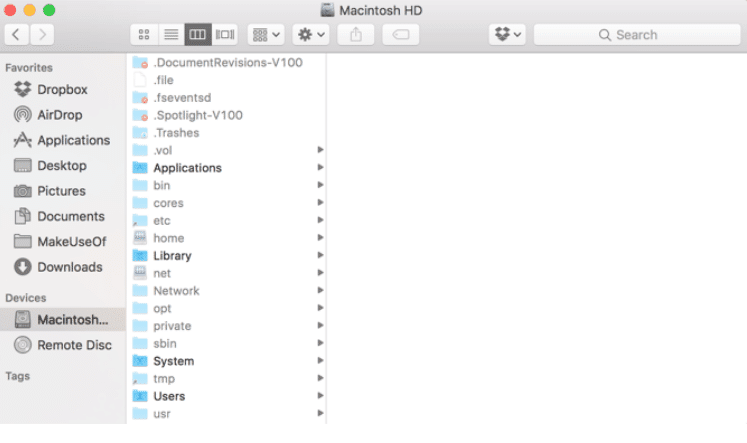
- Alternatively, you can go to “Finder.”
- Open “Preferences.”
- Click “Show These Items in the Sidebar.”
- Select “Hard Disks.”
- Now go to “Users.”
- Enter your username.
- Hit “Library.”
- Select “Application Support.”
- Choose “Microsoft Office.”
- Select “Office 2011 AutoRecovery.”
- Once you find your files, double-click to open.
Be sure to save the files immediately.
While you can find the documents through auto-recovery, note that Excel keeps them for a limited time. Therefore, it’s advisable always to back up your files and system.
Even if the discussed methods work, they are not the best way to recover unsaved files. You can try out each of them, but you may not end up with the exact version of the Excel file you were hoping for.
It’s advisable always to save your files and look for a backup solution to acquire the latest version of your file. Nonetheless, you might find some help with these methods if you have no other option.