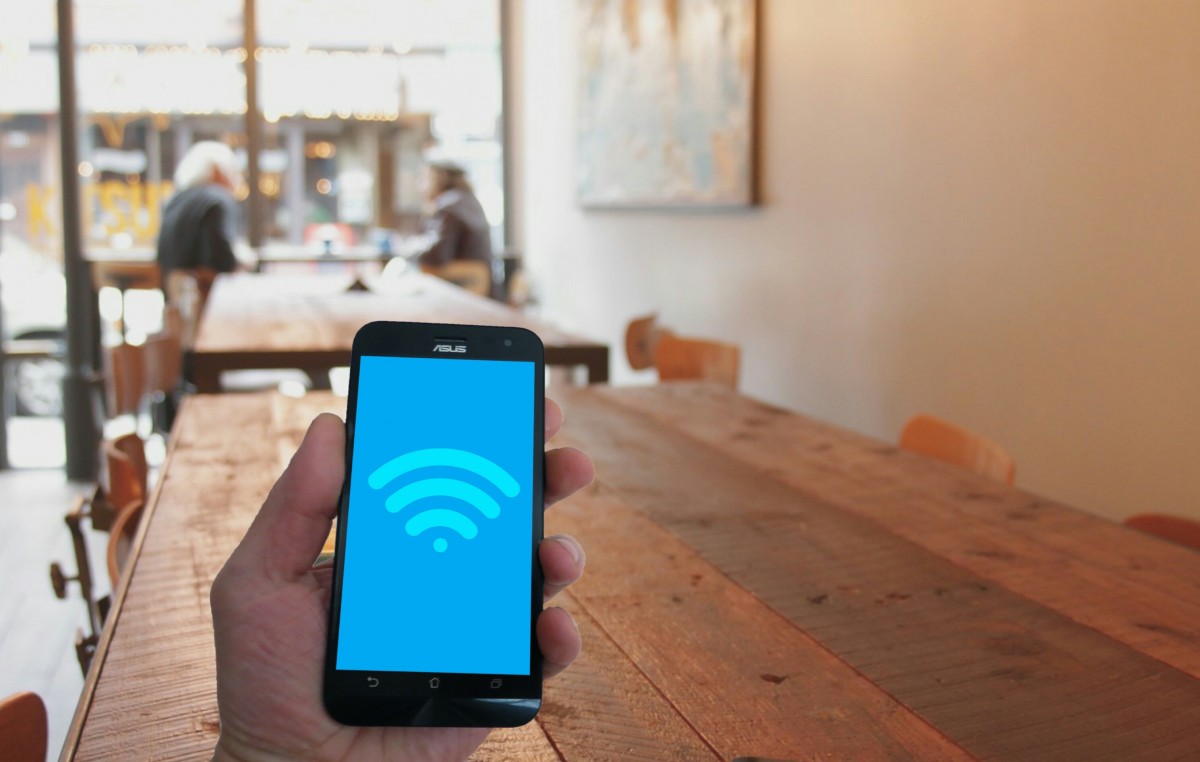How to Improve WiFi Connection
Are you struggling with sluggish WiFi that gets in the way of streaming your favorite entertainment, playing games, or even doing your work? The problem is most likely your WiFi connection. WiFi connectivity issues can often seem random but rarely are in reality. Here you’ll find some top tips for improving your WiFi connection so you can get back to doing the things you enjoy online.
Why is WiFi So Slow
This question has existed ever since we got WiFi in our homes and workplaces. There’s always an answer to this question, but the answer can vary depending on your circumstances. Here are the most common reasons slow WiFi:
- A poorly placed router.
- WiFi inhibiting obstacles (concrete walls, water, or other dense materials).
- Noise and interference – This could be from neighboring networks or from the tech that operates on the same bandwidth (2.4 GHz) as your WiFi. Cordless phones, microwaves, and baby monitors have been known to cause interference.
- Someone is leeching your WiFi!
- The issue is with your device, rather than with the WiFi.
- There’s a large distance between the router and the receiving device.
Ways You Can Improve Your WiFi Connection
Use a WiFi Analyzer
Using a WiFi analyzer is a great way to take control of your WiFi issues by drilling down to what the exact issues are. Once you know where the problems lie within your network, you can begin to optimize your WiFi for peak performance. With a WiFi analyzer app, you can look for wireless access points (WAPs), scan for the best channel to connect to, and check for WiFi dead spaces. There are many WiFi analyzer apps on the market, and for the most part, they do the same thing, but not always in the same way. A Good WiFi analyzer app should do the following:
- Analyze wireless traffic throughout the entire area (building or room).
- Suggest the best WiFi channels, tell you what channels are currently in use, and clearly display traffic on in-use channels.
- Real-time WiFi analysis.
- Conduct a full WiFi site survey – See WiFi dead spots, hot spots, connectivity, interference, and noise.
- Work on your OS (macOS, Windows, iOS, Android).
- Good use of visualization – Never underestimate the importance of graphs and other visualization tools when it comes to analytics. You should be able to immediately see why your WiFi is slow by looking at a graph or a heatmap.
- Heat maps – Heat maps are one of the best ways to see where your network needs further optimization. You will spot dead spots in relation to their surroundings. For example, you might see a dead spot next to your fish tank, due to how wireless radio signals struggle to pass through water.
 |
 |
NetSpot is a great choice because it fulfills all of the above criteria. NetSpot uses real-time data and over 12 visualizations to help you troubleshoot your WiFi. Automated troubleshooting, heat mapping, and a WiFi planning mode are also part of the package. NetSpot runs on macOS and Windows.
Update Your Router or Get a Better Router
If you have used a WiFi analyzer to troubleshoot your connectivity issues, but are still having problems, the issue could be your router itself. When people get a router, they often plug it in and then forget about it. Routers, like most technology, occasionally require firmware updates. There are also other ways to improve your router, for example, you can replace your WiFi antenna with a different one. WiFi antennas are omnidirectional, meaning they emit signals equally in every direction. This is one of the reasons that placing your router in a central location is recommended. When you replace your antenna, you can either opt for a stronger omnidirectional antenna or a directional antenna (if you only use your WiFi in one area).
How to Read a WiFi Analyzer
As stated above, while most WiFi analyzers perform similar core functions, they don’t all work in the same way. NetSpot allows for two distinct WiFi analysis modes: Survey and Discovery.
Discovery Mode
When you launch NetSpot and select Discovery Mode, you will see a quick real-time snapshot of the wireless networks in your vicinity. This will help you compare signal strength, security, bands, broadcast channels, and more, between your network and those around you. The health of the WiFi networks can easily be compared and evaluated, especially with the color-coded level column. Green denotes strong WiFi, while red represents poor WiFi.
Survey Mode
Survey mode is a little more in-depth. Survey mode allows you to create a heat map that will clearly display where your WiFi is strong and weak. This mode allows you to drill into the details of why you have a poor connection and suggest ways to remedy it.