Ubuntu Running Slow? 8 TRICKS to Speed Up Your Linux PC
Ubuntu offers a pretty good speed on top of mechanisms to squeeze even more from it. So, if you get performance issues with the operating system, you need to be aware of some tweaks. You don’t have to wait at your system’s beck and call. Instead, try out the eight tips below and see your Ubuntu system run without lapses.
- Control Startup Applications
The computer performance is mainly affected by apps running in the background. Most of these background apps start as soon as you boot your machine. Therefore, identifying and disabling these apps on start-up could free up the RAM and reduce your computer’s time to start.
You can disable the specific application via Start-up
- Open the Dash.
- Type “Start-up.”
This will open the “Start-up Utility.”
Here, you can disable/enable/remove/add entries.
- If you see a program that launches at boot, you can choose to disable it here.
- If the program doesn’t appear in the list, you’ll have to open every application and find the appropriate control under “Settings.”
- Install The Proprietary Drivers
Check whether the slow performance on your Ubuntu system emanates from specific graphics-related tasks such as games or desktop effects. If you’re using Nvidia or AMD graphics cards, try installing and enabling the proprietary drivers as well.
Simply open the Dash and search for Drivers. Then open the “Additional Drivers” utility to check the hardware in your machine and recommendations of proprietary drivers for you to install.
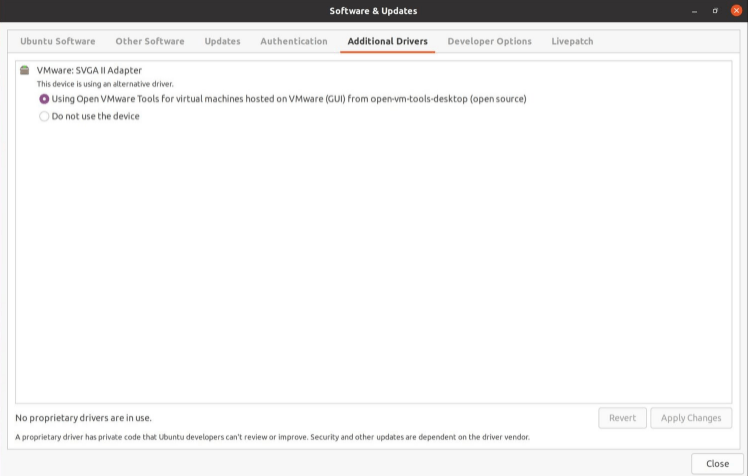
Multiple options appear for both Nvidia and AMD. Here’s what you should do.
- Nvidia users: Find the newest driver available depending on support and features and pick the latest option.
- AMD users: Locate “fglrx-updates” in parenthesis at the end of the description. This option usually updates itself automatically immediately a newer version is released.
You don’t have to worry if you’re an Intel user, as the system runs open-source drivers that rarely have issues with slow graphic performance.
- Switch to a Lighter Alternative
Although Ubuntu is not that heavy on Linux desktop environments, you can still choose lighter system resources such as i3, Openbox, LXDE, Xfce, and more.
- Adjust Swappiness
Reducing the amount of swappiness could also help your Linux PC. Swappiness refers to a value from 0 to 100, that determines the likelihood of the Ubuntu system to move data from RAM to a partition in the hard drive. 0 represents most unlikely whole 100 represents most likely.
The SWAP partition in the hard drive is like an additional space where the RAM transfers files sitting there for long without use. Transferring data from RAM to SWAP partition occurs every time you reboot your machine.
Note that the SWAP partition only works wonders on traditional hard drives. So, you should avoid using it on SSD because it creates multiple read and writes operations that eventually diminish the SSD’s durability.
On the other hand, the traditional hard drive reduces the swappiness value to avoid frequent SWAP partition use. When the partition is used frequently, it blocks the rest of the system’s operations.
Open “Terminal” and run the command below to change the settings.
“sudo nano /etc/sysctl.conf”
A text editor screen will appear. Find the “vm. swappiness” option.
- Change the value to “1” as in below.
“vm.swappiness = 1”

- Reboot the computer to implement the changes.
- Delete Junk Files
Removing unwanted files from your computer speeds up your Ubuntu’s processing speed. This way, your hard drive can quickly complete tasks and find free space for new files you want to save.
Ubuntu has a practical cleaning tool called the “Ubuntu Tweak” that helps remove junk files from your system. While the tool may be quite expensive, it won’t delete files you might need.
You can also check our BleachBit, which digs deeper for junk files in your system. However, you better decide what files the option should delete as it’s prone to removing something you may need later.
Note that the app clearly details the list of each file and their locations to help you customize the process.
- Delete GRUB Timer
Every Linux distro has a default bootloader called GRUB, through which you can edit your boot-up options. With GRUB you can reduce the loading time and speed up the booting process.
By default, GRUB sets about 10 seconds for recovery, dual-booting, etc. However, you can use the terminal CLI to change this time gap and enable the system to boot up quickly. Here’s how;
- Type the command below in your terminal window
“sudo gedit /etc/default/grub”
- This command opens the text editor, where you should adjust the “GRUB_TIMEOUT” value from 10 to 2 seconds.
Henceforth, your system will take about two seconds to boot up.

Putting a lesser value than 2 deprives you the chance to toggle between recovery screens and OS. After you’ve set your desired time value, run the command below:
“sudo update-grub”
- Update Hardware
Probably your Ubuntu system is running slow due to worn-out and outdated hardware. Therefore, updating your hardware and appliances could enhance the performance considerably. The first thing should be your Ubuntu system RAM. Notably, you need at least 2GB of RAM for your machine to run smoothly. So, if you want your device to speed up, you can increase the virtual memory by adding more RAMs on the additional slots.
If you want to know the available RAM space in your Ubuntu system, type the command below:
“free –m”
Similarly, the command below will indicate the RAM speed.
“sudo lshw -c memory”
You may seek help from a professional when installing the memory chips. However, the process is a no-brainer for DIY enthusiasts.
- Use Preload for Faster Processing
Preload runs in the background, tracking how you use applications. As a result, it auto-loads the frequently used apps so that they load faster whenever you open them. So, if your often open LibreOffice and Firefox, Preload will load the start-up files automatically into its memory to enable faster processing for you at the start-up time. It means that the next time you open the application, it won’t be working its magic from scratch.
Use the basic install command below to install Preload on Ubuntu.
“sudo apt install preload”
Using Preload will drastically reduce the time you wait for frequently used applications to open.
On the flipside, Preload relies on your memory usage patterns, which draws power from your RAM. So, if your usage pattern is erratic or the system’s memory is less than 8GB, you better avoid Preload. Keeping off Preload in these circumstances is advisable as all the app processes directly impact the system’s virtual memory.
Improve Ubuntu’s Performance
The eight tips provided above are relatively easy to crank up your Linux PC’s performance. Try out all the tips and realize your machine’s full potential. Remember to choose the best desktop environment for you and discover significant improvements. Also, clean junk files regularly to keep the system updated and positively impact the processing speeds.


What is the “dash”? How do I open it? Be specific when giving directions.
If you got stuck there… unfortunately, thats as far as you should go….
keyboard stops working at times on Lenovo yoga slimp 7i Pro