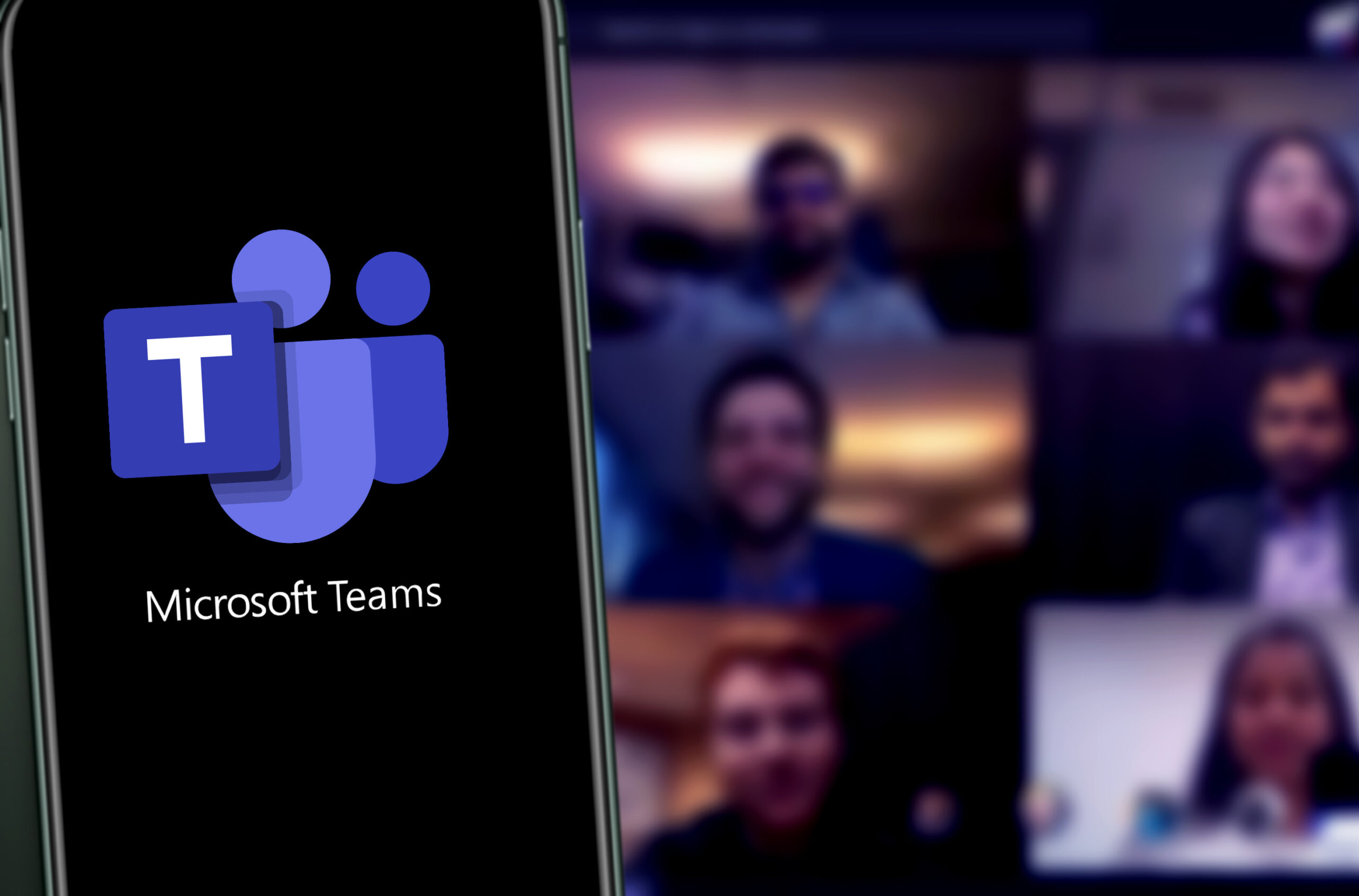How to Delete a Chat in Microsoft Teams
If you no longer want to be a part of a chat in Microsoft Teams, you can delete it permanently. Maybe the conversation is a short-term chat that you just winded up and want to remove out of the chat list; it’s easy to delete it.
Below, we’ll show you how to delete Teams chat on Web, Desktop, and Mobile app. But first, let’s look at everything you need to know before hitting that “Delete” tab.
Everything You Need to Know About Deleting Teams Chats
If you want to delete a group or individual Microsoft Teams chat, you need to keep the following in mind.
- Other chat participants will not know you deleted the chat. Instead, they will see you’ve left the conversation.
- Other participants will still see the conversation.
- Deleting a chat removes it from all your devices and can’t be traced.
- Any links and attached files in the chat will only remain for other participants.
- You can see the conversation history again if a participant re-adds you to the chat.
- Starting a new chat with the same participants will open a new conversation on your side. However, the other person will see it as a continuation of the previous chat.
Delete a Microsoft Teams Chat Web App and Desktop
The steps below will help you delete Teams chat on both the web app and desktop.
- Click on the “Chat” tab on the left to see a list of all your conversations.
- Hover the cursor over your target conversation.
- Click the three dots beside the conversation.
- Click “Delete Chat” from the prompt menu.
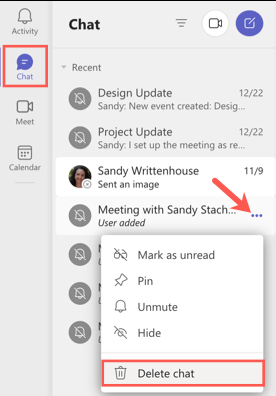
- Click “Yes, Delete” to confirm the deletion.

Delete a Microsoft Teams Chat in The Mobile App
You can also delete your Teams chat on your iPhone, iPad, or Android.
- Tap on the “Chat” tab at the bottom to open the conversation list.
- Swipe your target chat to the left on iPhone and iPad and select “More.”
- On Android, tap and hold on to the target conversation.
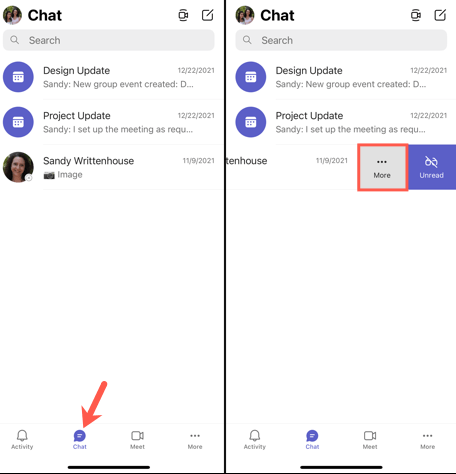
- Tap “Delete.”
- Confirm by selecting “Yes” for iPad and iPhone or “OK” for Android.
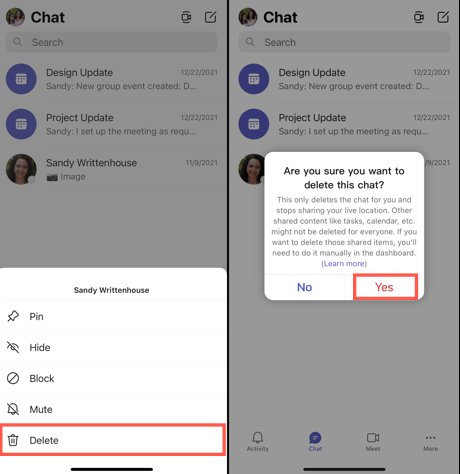
Deleting a chat in Microsoft Teams is that simple in business and personal accounts. Follow the steps above to keep the chat list neat and tidy.