Tricks to Make Windows 11 faster
Windows 11 comes with a wide range of new features as an upgrade to its predecessor. However, this latest operating system from Microsoft is not immune from slow performance and frustrations common in every device. If you just upgraded to Windows 11 and have already started experiencing low PC performance, worry no more as we have solutions for you.
Before you regret upgrading to the latest Microsoft OS due to slow PC performance, read on to discover the likely causes of the issue and the best solution. In most cases, slow PC performance emanates from unused programs and unnecessary temporary files in your device. So, these are the first things you should look at before you even consult an expert. The solutions provided below will help eradicate any issue affecting your Windows 11 PC performance.
Create More Storage Space
As mentioned, multiple unused files and unnecessary programs could be eating up your PC storage space and affecting its performance. Note that having enough space in your storage is vital for all the systems to function seamlessly. Check whether your PC could be running low on storage and follow the steps below to free up some space.
- Open the “Start” menu.
- Search for “Settings.”
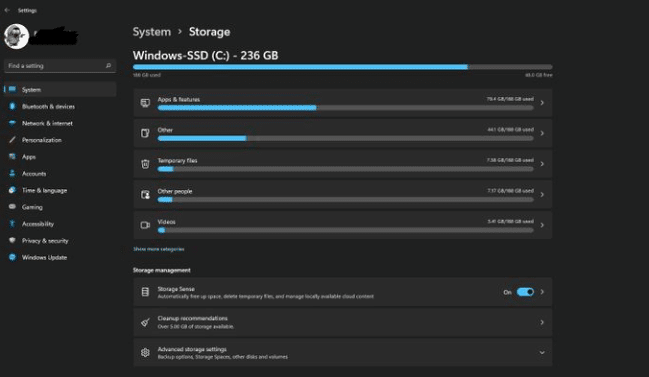
- Click “System” from the sidebar.
- Select the “Storage” tab.
- Choose “Temporary files.”
A list of all the temporary files and folders on your PC will appear.
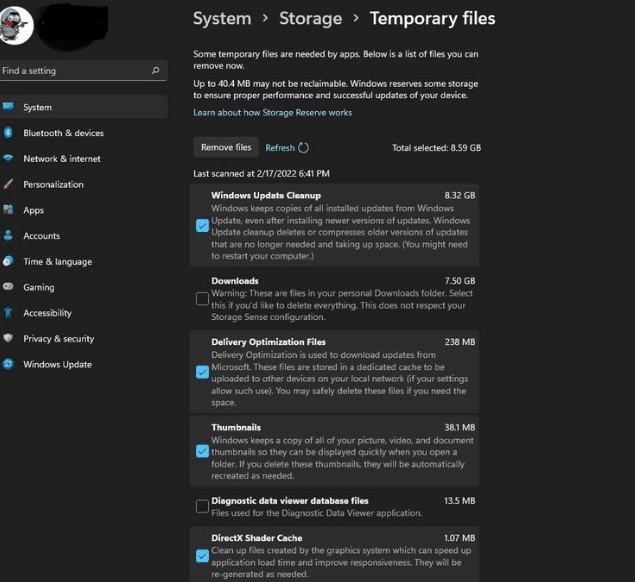
- Check all the files listed there and select those that you think are unnecessary.
- Once you’re done with the selection, hit “Remove Files.”
- Now go back one step and remove unnecessary files in the other categories. Be sure not to delete any critical files.
- Once you’re done with all the categories, restart your Windows 11 PC for the changes to take effect.
It is worth noting that Windows 11 has a new feature called Storage Sense which is a built-in tool to help manage your PC storage efficiently. Through the tool, you can monitor and free up storage space automatically.
Remove Unwanted Programs
Almost every PC user has had unused programs installed in the system at some point. So, it’s likely that you have some in your system that you need to remove for high performance. Most of this software may have been installed as part of a bundled installation without your knowledge. Finding such programs and removing them can significantly boost your PC speed. Below are steps to help you remove any unnecessary program on your system.
- Open the “Start” menu.
- Find “Settings.”
- Click “Apps” from the sidebar.
- Select the “Apps & Features.”

All the installed programs in your system will appear sorted by the amount of space they occupy in your PC storage. Scrutinize the list and decide which program you no longer need.
- If you want to remove a program, click the three-dot icon at the far right and select “Uninstall.”
- Restart the PC.
Defragment Drives
Defragmentation entails reorganizing the PC’s hard drive to help the OS quickly access related data. When a drive is fragmented, related files may be disorganized, increasing access times and affecting Windows performance. Therefore, defragmenting the drive places the related data closer, improving memory access and making the PC perform faster. Below is a step-by-step guide on how to defragment your Windows 11 PC.
- Open the “Start” menu.
- Search “Defragment & Optimize Drives.”
- Select the primary drive from the list of drives.
- Click “Optimize.”
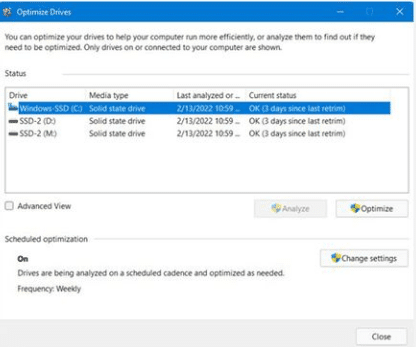
Allow some time for the process to complete.
- Repeat the steps above with the other drives.
- Once you defragment all the drives, restart your PC.
Use Windows Debloater
Windows Debloater is an additional script developed by Sycenex to remove pre-installed apps that you can’t remove through the “Control Panel” or “Settings.” Since you need to eliminate these unnecessary apps from your Windows 11 PC, ultimately, you have to use this unorthodox method. The script has been used in Windows 10, but it also works in Windows 11. Note that Microsoft does not recommend the use of Debloater to uninstall programs.
Below are steps to remove pre-installed programs using the debloater.
- Open the “Start menu.
- Launch “Windows PowerShell” as an administrator.
- Type the command below
iwr -useb https://git.io/debloat|iex
- Hit “Enter” to download the necessary package and establish a System Restore Point.
- Remove all the unnecessary programs.
- Restart your PC.
Disable Visual Effects
Windows 11 comes with plenty of user interface elements to make it more appealing and attractive. However, the elements take a significant toll on your system, affecting its performance and speed. Changing some animations and visual effects on Windows 11 can improve its speed. Here’s how to adjust Visual effects:
- Open the “Start” menu.
- Search “Visual Effects.”
- Locate “Transparency Effects” and “Animation Effects” options.
- Toggle the buttons beside each to disable.
- Go back to the “Start” menu.
- Launch “Advanced System Settings.”
A dialog box will appear.
- Click “Advanced.”
- Go to “Performance.”
- Select “Settings.”
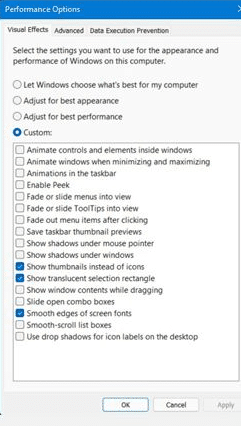
- Select “Adjust for Best Performance” under the “Visual Effects” tab.
- If you want to enable and disable the effects individually, click “Custom.”
- Hit “Apply” and “OK.”

