4 Ways to Recover Deleted Files on Your MacBook/iMac
In the daily use of the Mac, every user cannot avoid a problem: accidental deletion of important files for various reasons. You may be a newbie from Windows to Mac who is unfamiliar with the system and accidentally delete the file. You may delete a file by wrongly using third-party software, or worse, you empty the Trash and find important files are gone, etc. So, what do you do when you encounter this situation?
In this guide, we will share 4 methods to help you recover the deleted files on your MacBook/iMac. If you are interested, go through the details below.
Method 1: Recover from Trash
Files are not immediately wiped out when they are deleted. They will be moved to Trash at first. As for the permanently deleted files, they can also be recovered as long as the freed space is not overwritten with new data. So, once you find out the data loss, stop using the computer and look for the deleted files in Trash first.
- Click the Trash icon on the dock to open it.
- After you open the Trash folder, you can view all the deleted files inside it.
- Locate the file and drag the file out of the folder to the desk. Or you can right-click it and choose “put back” it to the original place.
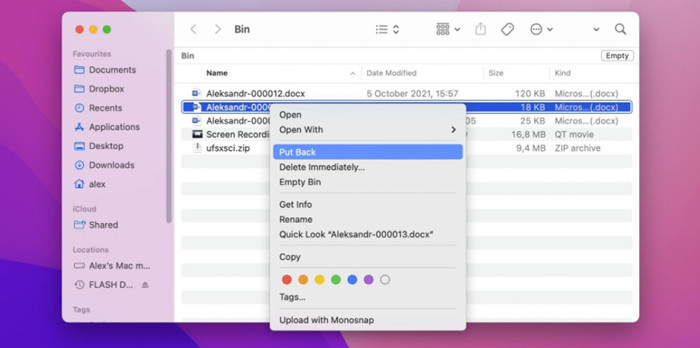
Tips:
All the files that are deleted/moved to the Trash folder can be kept for 30 days. After the period, the files will be emptied automatically by the system. If your files are lost for too long, the possibility of finding them in Trash may be small.
Method 2: Restore from Time Machine
Mac users must know Time Machine, which is a great built-in utility that helps to create/recover data backups, running on any Mac device with MacOS 10.5 or later. So, if you have used the Time Machine to back up your data, you can restore your deleted files from the backups.
- Click the Apple logo on the top left corner, choose System Preferences, and open the Time Machine.
- Make sure you turn on “Show time Machine in menu bar” at the bottom of the window. This will make the Time Machine button always show on the menu bar.
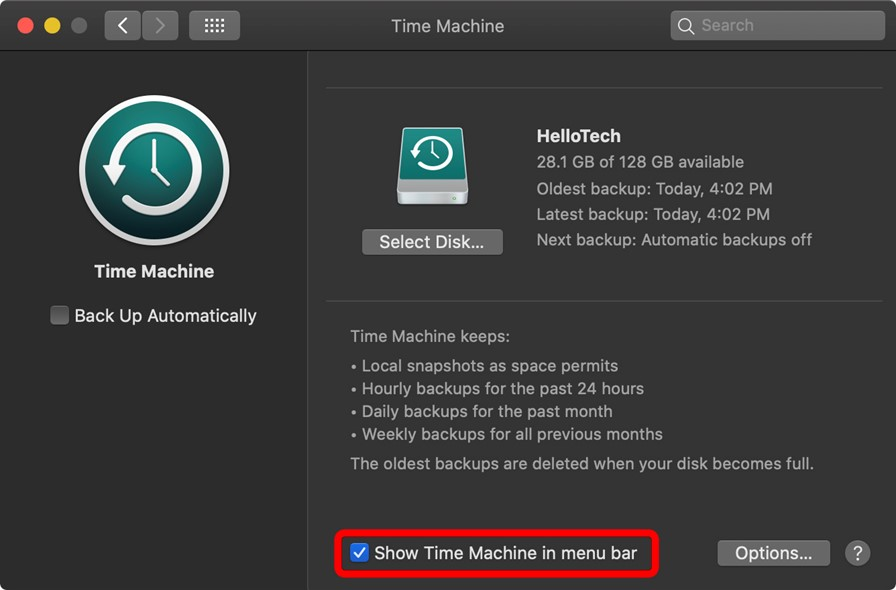
- Hit the clock button and choose Enter Time Machine.
- View the preview backup files and choose which to recover, then click the Restore button to recover the file to its previous place.
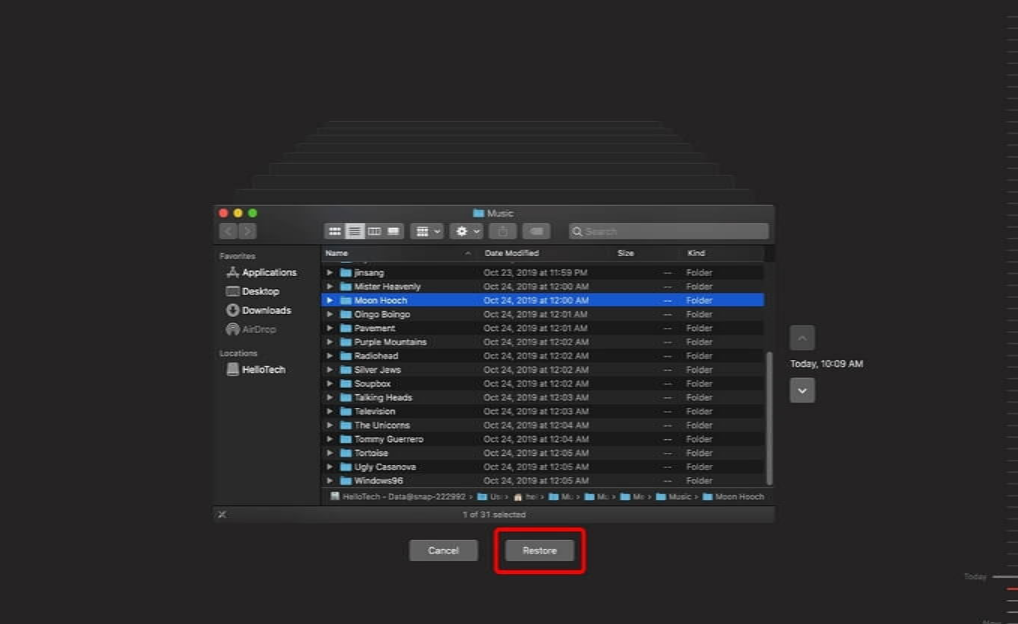
Method 3: Recover using Terminal Commands
If you have not backed up the files and already emptied the Trash, what should you do? Don’t panic. There is an alternative way — Mac Terminal. It is also a built-in multifunctional utility that is used to execute various commands, including recovering deleted files. Although it is a bit complicated, it’s free to use and requires no extra software installation. So, you can give it a try.
- Open Terminal on your Mac from Utilities, type the following command “cd .Trash” after opening Terminal, and hit Return.
- And then, type the following command “ls -al ~/.Trash” to view the deleted files info of the Trash.
- Type “mv filename ../” and hit Return. Replace the filename of the deleted file name (full name including file name and file extension) you want to recover.
- Type “Quit” to exit the Terminal, and then you can see the deleted file appear in Finder.

Method 4: Recover using Data Recovery Tools
If you have tried all the methods above and failed to recover your deleted files, professional Mac data recovery software may be your savior.
FonePaw Mac Data Recovery is highly recommended. It does not need the previous backup files or require you to have skilled knowledge. With one click, you can easily recover deleted files on MacBook and iMac with a high success rate. It embeds “Quick Scan” and “Deep Scan” modes, and you can preview deleted items before recovering 1000+ file types, including docs, photos, audio, archives, etc., from multiple devices like internal/external drives, USB, and SD cards on your Mac device.
Main Features of FonePaw Data Recovery:
| Extensive Compatibility | Works with Mac OS X 10.7 and above Compatible with Macs featuring both Intel chips and Apple Silicon |
| Superior Recovery | Recovers 1000+ file formats, including JPG, MP4, AAC, DOC, ZIP, DB, etc; Restores deleted files from Mac Trash, Flash Drive, Hard Drive, Removable Drive, and so on. |
| Easy to Use | Provides permanent free scanning and preview option Features an intuitive user interface to get started with |
| Safeguard Your Data | Safe and malware-free Designed for offline use without concerns |
Now, go through the details on how to use it:
Step 1. Download and install FonePaw Mac Data Recovery. On the home page, choose the file types that you want to recover and which drive you want to scan. They are multi-selectable.

Step 2. After choosing, click the Scan button to start. The program will scan the disk drives to find your deleted files. On the left panel, you can choose Quick Scan or Deep Scan.
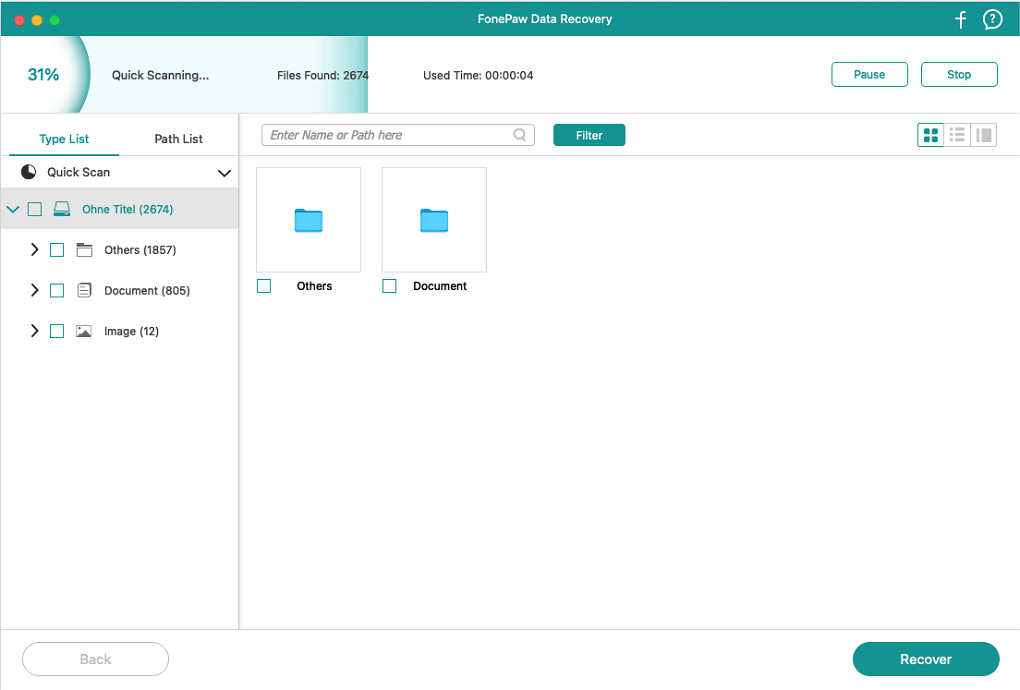
Step 3. After the scan, all the results will be listed. You can preview them and choose which files to recover, or use the filter to find the file you want more quickly. Finally, click the Recover button to get your deleted files back.
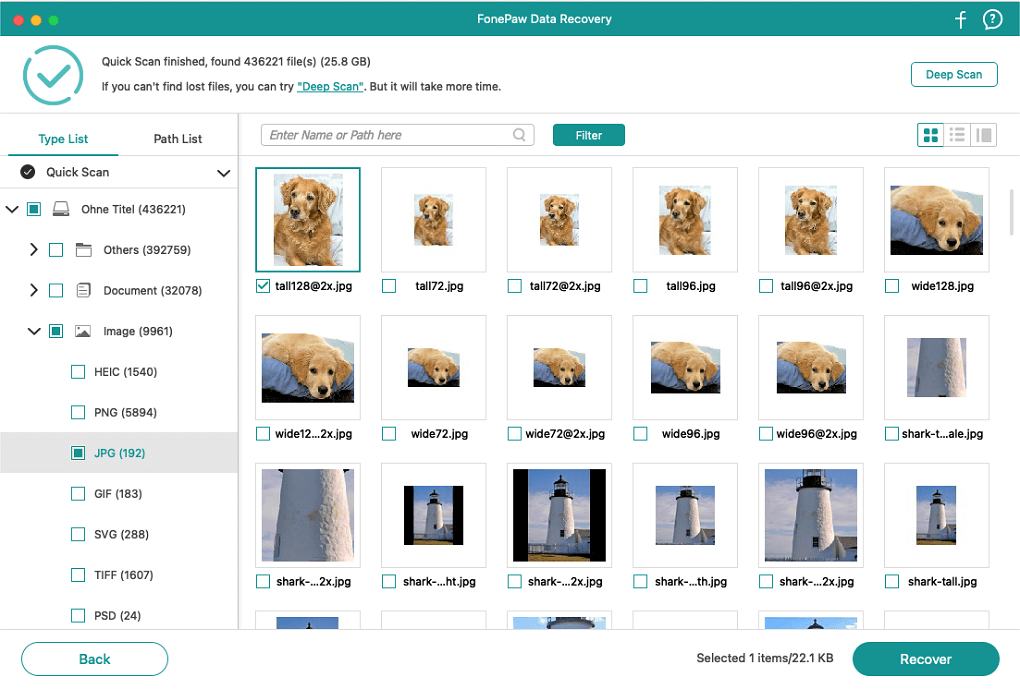
Note:
If you recover deleted files on a Mac computer and see a message like “Startup disk is protected” by “System Integrity Protection” on your Mac. Please disable it for data recovery completely,” you need to disable System Integrity Protection on your Mac before using the FonePaw Mac Data Recovery.
Conclusion
With all the information shared, we now believe you have learned how to recover deleted files on your MacBook/iMac. The most important thing to remember is to act quickly before the data is overwritten if your files are permanently deleted. Keep in mind that you should regularly back up your files, and that will make things easier. But if you don’t, it doesn’t matter. FonePaw Mac Data Recovery is always the one-stop solution for you to get your back.

