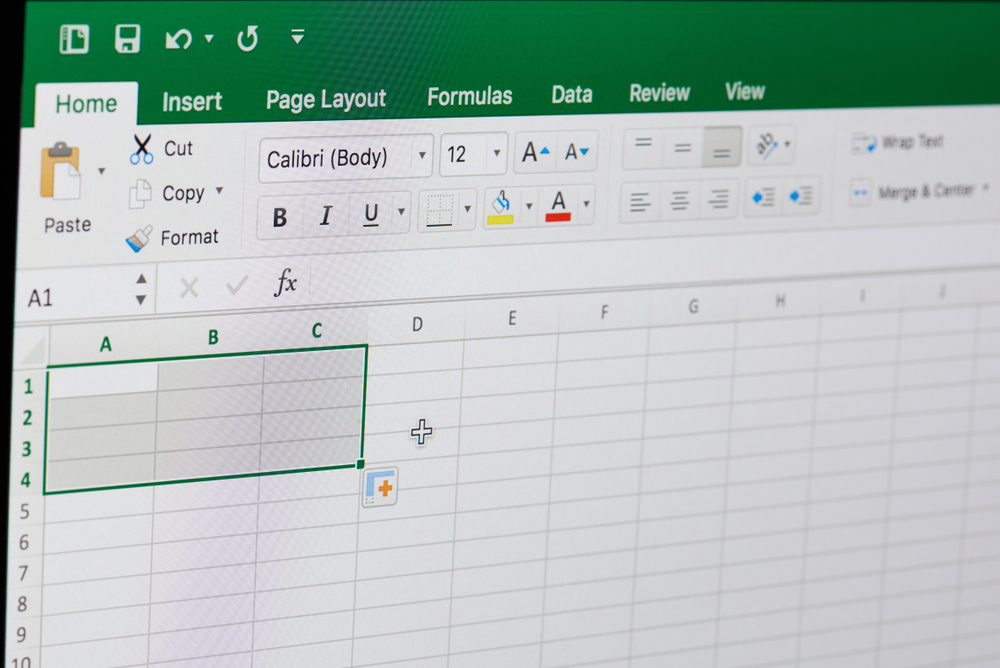How to Recover Any Unsaved or Overwritten Microsoft Excel Files
Microsoft Excel is a powerful tool for managing and analyzing data, but it’s also vulnerable to accidental deletions or overwrites. If you’re not careful, countless hours of brainstorming, research, writing, and editing, can disappear in the blink of an eye. And as any writer/student/exec/etc that has encountered this issue will tell you, it can be an absolute HORROR!
Fortunately, there are ways to recover any unsaved or overwritten files in Microsoft Excel so if you’re in a panic right now or you just want to learn how “just in case,” keep reading.
BUT… first… Turn On Autosave!
To turn on Enable Autosave in Excel:
- Open the File menu.
- Select ‘Options’.
- Click on ‘Save’ in the left-hand pane.
- Check the box next to ‘Save AutoRecover Information Every [X] Minutes’ to turn on AutoSave.
- Select a number for how often you want Excel to save your work from the drop-down menu next to it.
- Click ‘OK’.
This simple step could save you a LOT of headache and is something a lot of users overlook.
How to Recover Unsaved Excel Files
If you’re not using AutoSave (or if it hasn’t kicked in yet) and you need to recover your Excel file, here are the steps you should take:
1. Check the Temporary File Folder – When you create or save a document in Microsoft Excel, a temporary file is created with either an .xlk or ~$ extension. It’s usually located in the same folder as the original document. If you can’t find it, do a file search for files with those two extensions on your computer and look for recently created or modified files.
2. Use the Open and Repair Option – If you can’t find your temporary Excel file, open Microsoft Excel and select ‘Open’ from the File menu. Choose the file you want to open and click ‘Open’. At this point, a window will appear asking whether you want to repair the file. Select ‘Repair’ and follow any on-screen instructions that come up until your document is fully restored.
3. Restore a Previous Version of Your Excel File – Right click on the damaged Excel file and select ‘Properties’. Under the ‘General’ tab, look for a button labelled ‘Previous Versions’. This will take you to a list of earlier versions of the document that may be intact. Select one, click ‘Restore’, and then open the restored version.
How to Recover Overwritten Excel Files
If you’ve overwritten your Excel file, recovering it is a bit trickier. Here are the steps you should take:
1. Check Your Recycle Bin – Microsoft Excel files aren’t always overwritten permanently. Sometimes they end up in the Recycle Bin, where you can restore them to their original location.
2. Restore a Backup File – If you’ve enabled AutoSave, created backups of your documents, or use an external storage device like a USB drive or cloud service to store your files, you can use these backups to recover your overwritten Excel file.
3. Use Recovery Software – If you can’t find the file in the Recycle Bin and there are no backup files available, the last resort is to use data recovery software like EaseUS Data Recovery Wizard. It can scan your hard drive and recover deleted Excel files.
These are the most effective methods of recovering unsaved or overwritten Microsoft Excel files. By taking these steps, you can save yourself from losing precious data and hours of work. A little bit of prevention (AutoSave!) goes a long way in preventing the need for recovery, so be sure to turn it on now!
If you’re looking for additional resources for data recovery assistance, there are a few reputable online services that offer professional data recovery and restoration. These services specialize in retrieving lost or damaged files from hard drives, flash drives, and other digital storage devices. They also provide specialized software that can recover large amounts of data at once and safely restore it to its original condition. If you’re in need of data recovery assistance, consider checking out one of these services.
Finally, Microsoft itself offers a wide range of resources for data recovery and restoration for Microsoft Office applications such as Excel, Word, and PowerPoint. These resources include tutorials, downloads, and more to help users recover lost or damaged files. Microsoft also provides a detailed guide on how to use their own data recovery tools, which can help users recover corrupted or deleted documents. By taking advantage of these resources and following the steps outlined above, you can increase your chances of successfully recovering unsaved or overwritten Excel files.