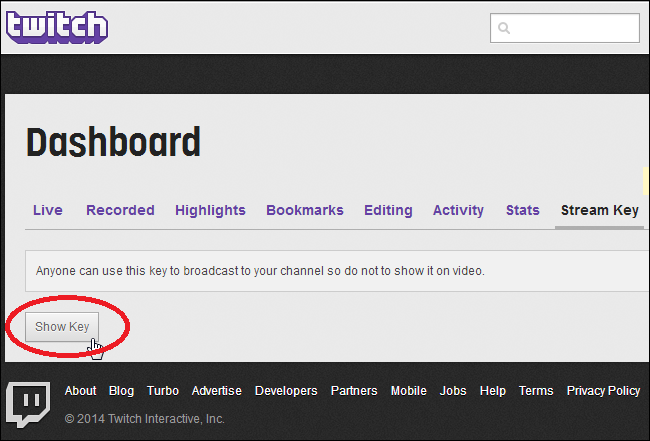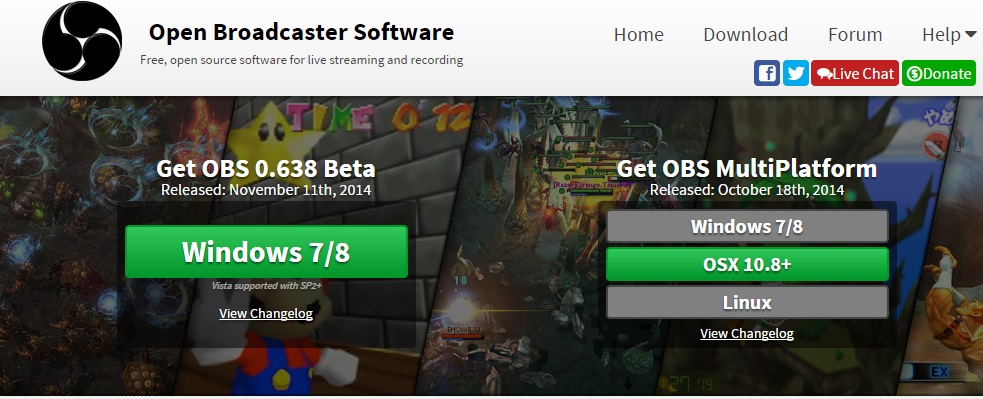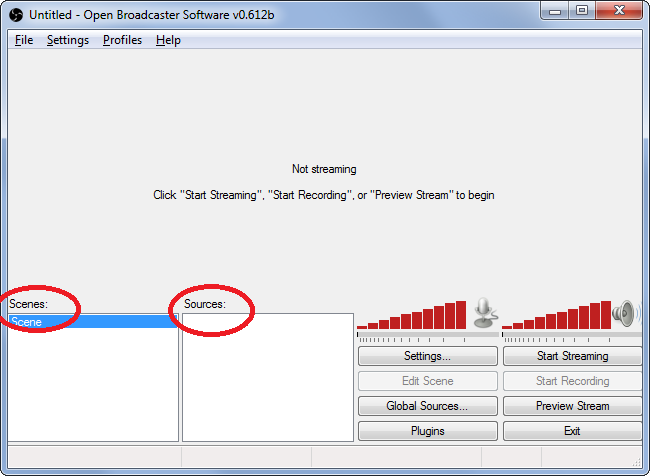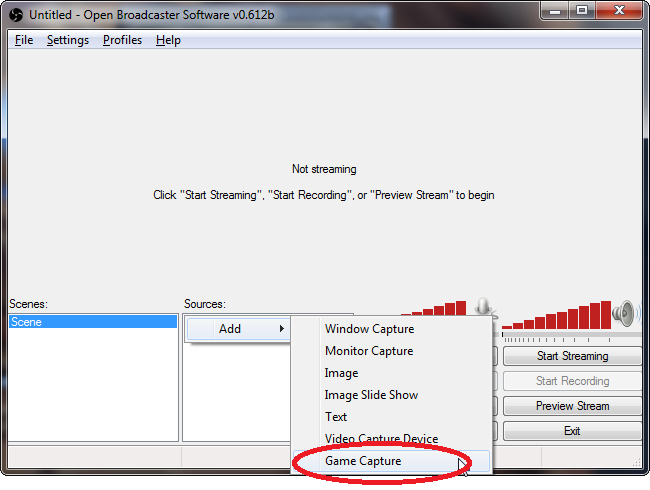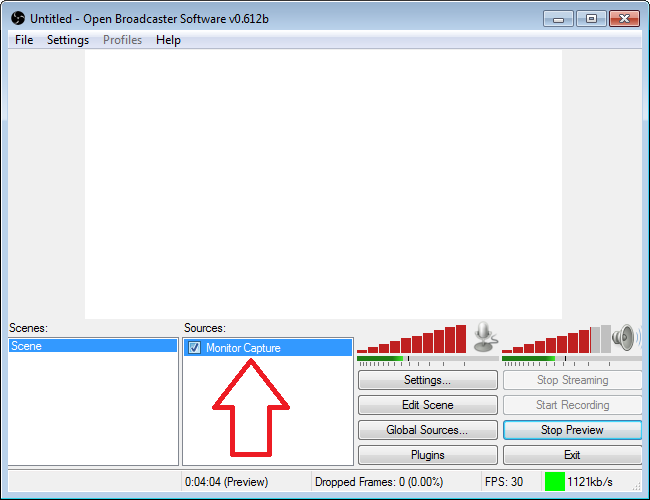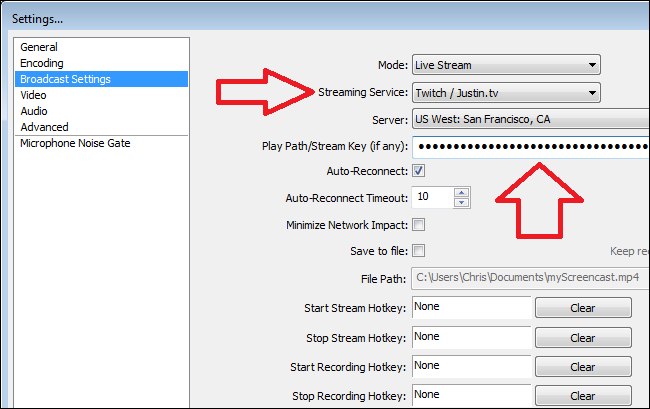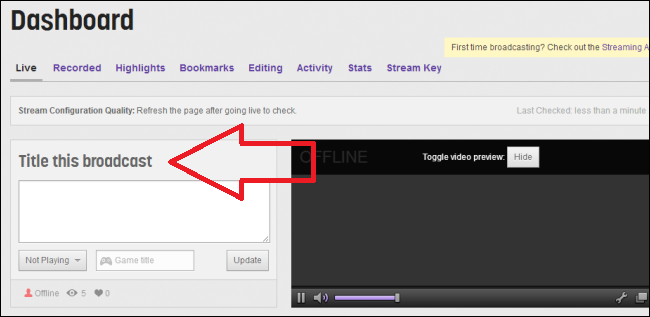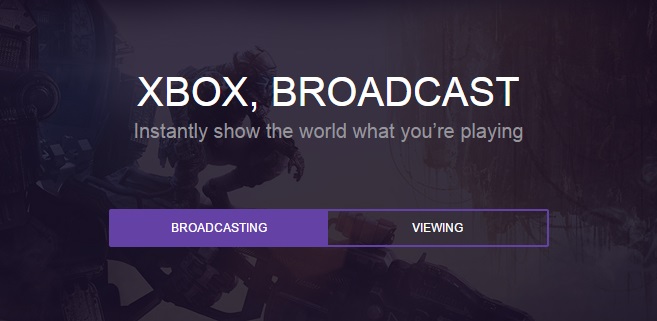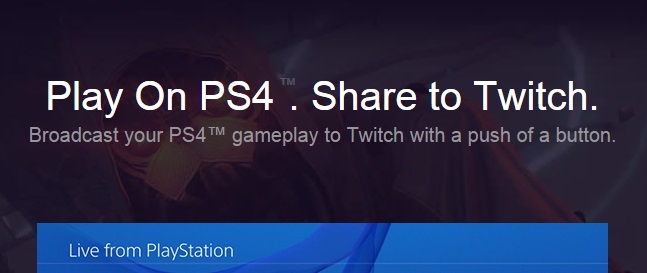How to Stream a Game With Twitch.tv
With game-streaming services becoming huge, anyone can become an internet sensation by playing games for an audience, or just share what they love to play with their friends. With Twitch.tv, streaming your video game live is extremely easy. PlayStation 4 and Xbox One all have built-in support for streaming with it. Some PC games do as well, but for most other games, you’ll have to get a third-party streaming program to use.
Why Twitch?
Twitch.tv is a pretty good option for online live streaming. Many people out there host their own stream to stream directly to their viewers but that option uses a lot of upload bandwidth. Using Twitch reduces that and also helps you avoid annoying networking issues and the hassle of forwarding ports. So, if you just want to be a casual streamer or are just trying it out for fun, Twitch is the best option.
Getting Started
Twitch’s site recommends pretty powerful hardware for streaming.
- CPU: Intel Core i5-4670 or AMD equivalent
- Memory: 8GB DDR3 SDRAM
- OS: Windows 7 Home Premium
This means that Windows Vista and Windows XP are not going to be ideal for streaming. If you try to stream and find it is not going smoothly, you might need a faster CPU or more RAM.
Now, if you have the right set-up, you’ll need to get a Twitch account.
Just click on “Sign Up” and fill in all the details. Done!
How to Get Your Stream Key
To start a stream, you’ll need a Twitch TV Stream Key. Once you have an account, you can easily get your key through your Dashboard. You need this key to stream to your channel and you should be careful not to share it. If someone gets ahold of it, they else can start streaming to your channel as well.
To get your key, follow these steps:
- Click on your account name (top right corner of the Twitch homepage)
- Click “Dashboard”
- Click “Stream Key”
- Click “Show Key”
How to Start Streaming From Your Computer
You’ll need the right software to start streaming on your computer. If you don’t already have something picked out, Open Broadcaster Software is a really awesome and free program for you to use. It’s completely compatible with Twitch and it also gives you several options to optimize your video streaming like adding live video from your webcam and the ability to overlay images, among other things.
Download and install Open Broadcast Software. Once you open the program, you’ll find that the software uses “scenes” and “sources.” To start a video stream, you’ll need to add a scene.
- Right click in the white box under “Scenes” and add a scene
- Right click in “Sources” and add what you want to capture ex. a specific window, a capture card or game
If you are using a webcam/capture card, you should make a “Global Source.”
- Click on the “Global Sources” button to open the list
- Add your webcam/capture card there
- Right click the “Source” menu
- Click “Add Global Source”
- Select the list you want
You can also move things around.
- Start a preview
- Click the “Edit Scene” button
- Move things as needed
A quick review of the process on the OSB site can be found here.
If you are having trouble with your streaming, you can check out OBS’s FAQs here.
Not Sure What a “Source” or “Scene” Is?
In regards to the video streaming process, a scene is like the base for your stream. It will always need a name: to keep things easily organized, Geek Insider recommends naming your scene after the game you’ll be streaming from.
A source is whatever app you want your viewers to watch on your scene. This can be your DOTA or Diablo game screen.
This software comes with a scene by default and this will usually work well for all your needs. Now, your scene can have one or more sources so you can have a scene that shows your game window (just one source) or one that has the game and a webcam (two sources.)
So, the first step will be to add your game’s window to your scene as your first source.
- Open your game and leave it running in the background
- Right click in the Sources box
- Click “Add”
- Click “Game Capture”
- Pick the app window you want and click “OK”
Now you can preview your stream to check if it is working. Just click “Preview Stream” to check.
Fun fact: If you see only a black screen, it might be because you are ALT-TABBED out of the full-screen game.
How to Use the Monitor Capture Mode
To use motion capture during your stream, follow these steps:
- Right click on your “Game Capture” source
- Click “Remove” to delete it from your list
- Right click inside the “Source” box
- Add your Monitor Capture source
Troubleshooting: This feature doesn’t work for every game. If you see a black screen while you are playing, you’ll need to troubleshoot the problem. OBS’s FAQ lists some games that will most likely have trouble with their streaming software, such as Minecraft.
Setting up Twitch Streaming
Now that you’ve done the initial steps, you’ll have to set up Twitch.tv. Connect Open Broadcast Software to your Twitch channel.
- In OBS, click on “Settings”
- Click “Broadcast Settings”
- Set “Mode” to “Live Streaming”
- Set “Streaming Service” to Twitch
- In the closest server, enter your Twitch stream key
- Change encoding settings as needed for best streaming format, the OBS “Settings” pane can tell you what to change for that
Start Your Video Stream
You’ve set everything up so now you can finally start streaming your game. Just click “Start Streaming” in OBS. You’ll see a preview and have an option of creating a title. You should also set your “Now Playing” status on your Dashboard.
- Click on your username on the Twitch page
- Click “Dashboard”
Change your status to “Now Playing”
Sharing your stream with other people is easy, just let them know where your channel page is. With Twitch, it will always be twitch.tv/[your username].
When you’re finished, just click on “Stop Streaming.”
Pretty simple, right?
Video Streaming With Twitch on Xbox One
Live video streaming with your Xbox One is pretty easy. Just start broadcasting during your game by stating: “Xbox broadcast” and your console will do the rest. You can also start it manually through the Twitch app on your Xbox.
To get the Twitch app on your Xbox One, just follow these steps:
- Connect and sign into your Microsoft account, an Xbox Live membership is required
- Search for Twitch.tv in the “Browse Apps” search bar
- Download and install Twitch.tv
- Launch Twitch.tv
Video Streaming With Twitch on PlayStation 4
First, you’ll need to go to the Twitch website, login, and connect it to your PlayStation account. Once done, you can follow these steps:
- During the game, select “Share”
- Select “Broadcast Gameplay”
- Choose Twitch.tv
- Title your broadcast and set your streaming options
- Select “Start Broadcasting”
- End by hitting “Share” again
Please Note: Twitch.tv only supports public streaming right now, but they are looking to re-introduce private streaming in the future. Apparently some naughty individuals were using the private streaming options to stream illegal material… So for now, if you want to stream privately, you’ll have to use a different service.