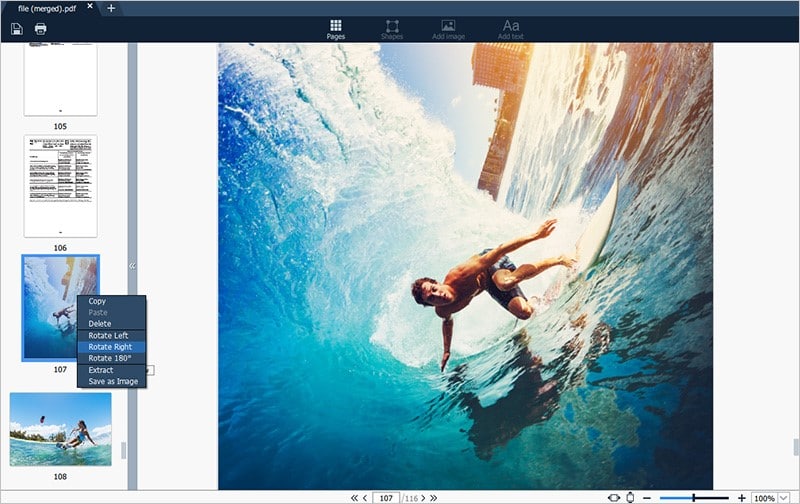Rotate Pages in Digital Book like a Pro
Have you composed a digital book? That’s great as digital books are a rage in the contemporary digital world. From education to self-help to business to marketing, you have digital books for all today. And, in the modern tech-savvy world, it’s one of the best ways to reach out to your audience.
But what if you suddenly realize that your new digital book has got some inverted pages? Now, that’s really frustrating. But that’s not uncommon. Digital books may have pages in album orientation which appear to be inverted. In that case, the only solution is to rotate the pages to ensure a seamless experience throughout the book. But how to do that? Well, no worries, leading software developer Movavi has come up with a state of the art PDF editor which can rotate pdf files with élan.
The post below explains how conveniently you can rotate your PDF files in digital book with the help of the Movavi program.
Download & install
To start with, you will need to download & install the Movavi program in your computer or laptop.
Add files
Then, you will have to add the files to be adjusted on the Movavi program window. To do that, look for a tab called Open File located on the top bar of Movavi window. Then, just select the PDF file you have to process. Otherwise, you can also choose to drag & drop the PDF files into the software window.
Rotate your pages
Now, we have come up at the main section of our process as this is where we will rotate the pages.
Do you have to rotate one single image or page? In that case, just right-click on the page/image and choose Rotate Right or Rotate Left. It will rotate your page to 90 degrees. In case you have to rotate your page completely upside down, just choose Rotate 180 degrees.
Rotate permanently:
There is another way to rotate pages with this software that will enable permanent rotation of pages.
The Movavi PDF Editor comes with a section called “Pages mode”. To do that, you will first need to select the desired pages to be rotated. You can refer to the discussion mentioned above to understand the selection process. After you select the pages, just click on Rotate tab located on right menu. Then, simply click on Save & Save As located on File menu to save the rotated pages permanently.
Rotate & save with Context menu:
If you have to rotate consecutive pages on your PDF file, press & hold Shift tab (Cmd for Mac users) and simultaneously select them with a click on first & last pages. When pages are not in consecutive order, just press & hold Ctrl key & select pages by clicking right on each needed page. Now, right-click on selected pages & choose rotation option. Finally, click on Save to save the changes.